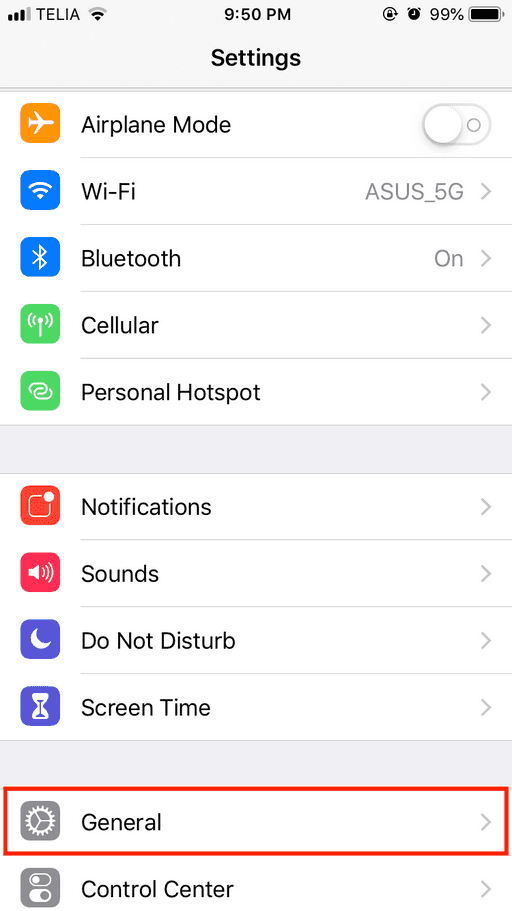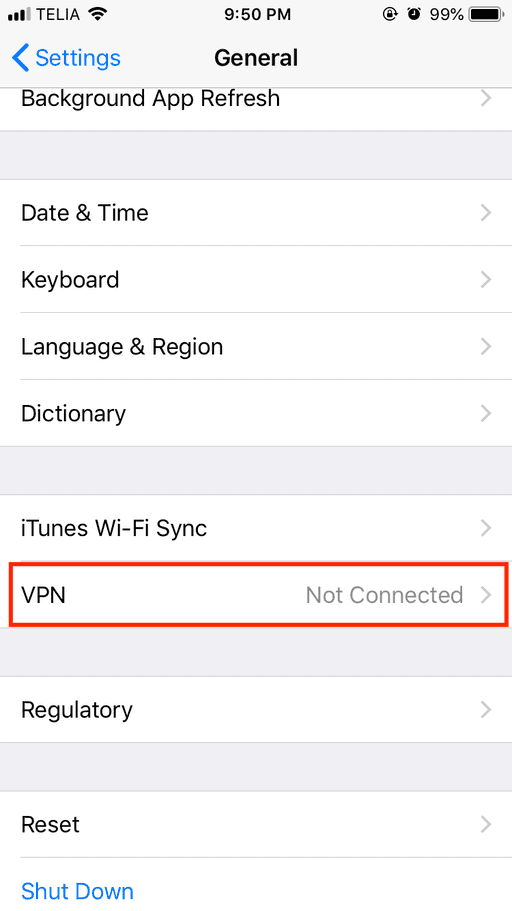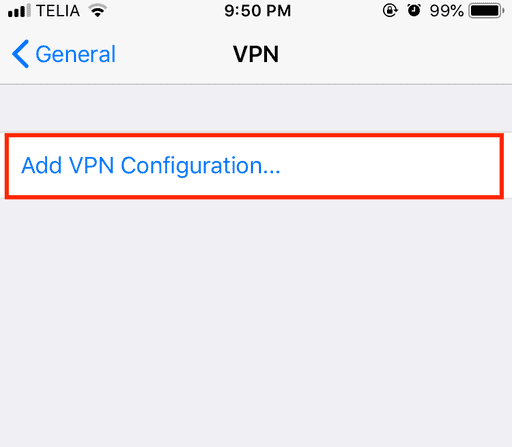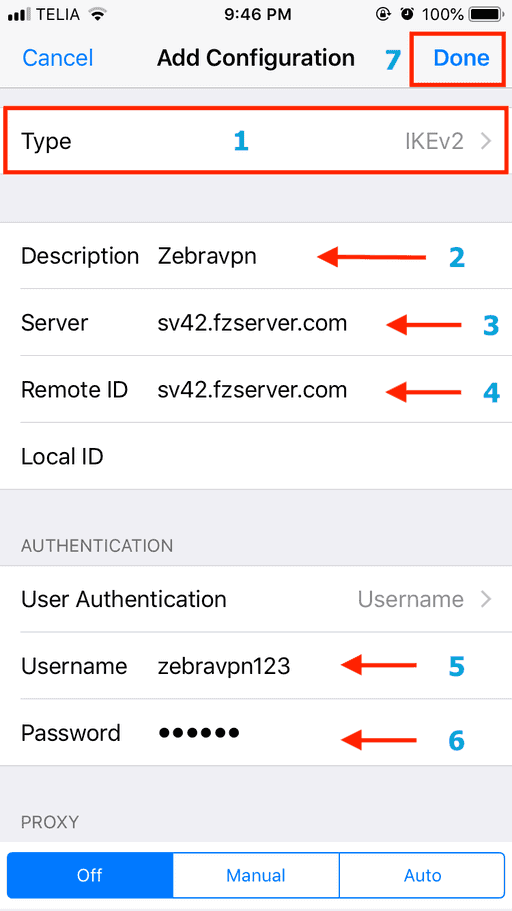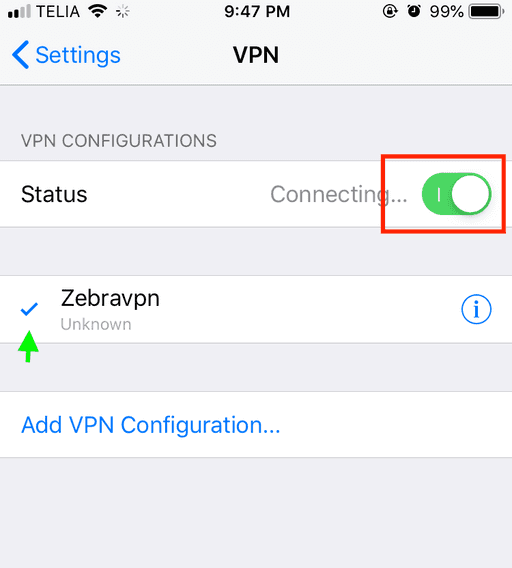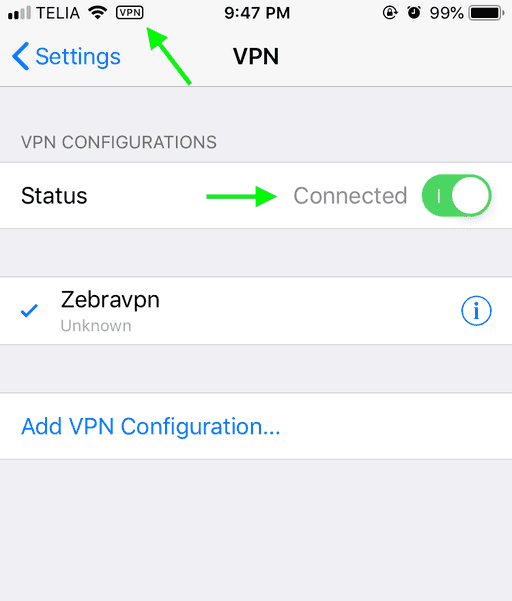Installation Guide for IKEv2 on iOS
In the following steps, alt tags have been added to the images to make it easier for people with visual impairments to understand and follow along.
Step 1: Go to Settings
Open the "Settings" app on your iOS device:
Step 2: Select General Settings
Scroll down and select "General":
Step 3: Choose VPN
Select "VPN" from the list of options:
Step 4: Add New Configuration
Tap "Add VPN Configuration" to create a new connection:
Step 5: Configure VPN Settings
Enter the following details to configure your VPN settings:
- For "Description," enter a name for your VPN connection.
- In the "Server" field, enter one of the IKEv2 server addresses.
- In the "Account" field, enter your username.
- In the "Password" field, enter your account password.
- For "Remote ID," use the same server address as before.
Once you've entered all the details, tap "Save" to save your configuration:
Step 6: Connect to VPN
Select the VPN configuration you just created and switch the toggle to "On" to connect:
Step 7: Successful Connection
If the connection is successful, you should see a blue icon next to the VPN configuration:
If you encounter any issues at any step, please contact customer support for assistance.
Troubleshooting
Common Issues
1. "The VPN server did not respond"
If you encounter the error message "The VPN server did not respond" when trying to connect to the VPN, it could be due to several reasons. Here are some troubleshooting steps you can take:
-
Double-check the VPN server address: Ensure that you have entered the correct VPN server address in the "Server" field of the VPN configuration. Verify this information with your VPN service provider.
-
Check your internet connection: Make sure that your iOS device is connected to the internet. You can test your internet connection by opening a web browser and visiting any website.
-
Restart your iOS device: Sometimes, a simple restart can resolve connection issues. Turn off your iOS device, wait for a few seconds, and then turn it back on.
-
Disable any firewall or security software: If you have any firewall or security software installed on your iOS device, it may be blocking the VPN connection. Try disabling the firewall or security software temporarily and then attempt to connect to the VPN again.
-
Contact your VPN service provider: If none of the above solutions work, reach out to your VPN service provider's support team for assistance. They may be able to provide you with additional troubleshooting steps or check if there are any issues with the VPN server.
2. "Authentication failed"
If you receive an "Authentication failed" error message, it means that the VPN server was unable to verify your credentials. Here are some steps you can take to resolve this issue:
-
Verify your VPN username and password: Double-check that you have entered the correct VPN username and password in the corresponding fields of the VPN configuration. Make sure there are no typos or extra spaces.
-
Check the authentication method: Ensure that you have selected the correct authentication method (e.g., "Username" or "Certificate") in the VPN configuration. Verify this information with your VPN service provider.
-
Reinstall the VPN certificate: If you are using certificate-based authentication, try reinstalling the VPN certificate on your iOS device. Follow the instructions provided by your VPN service provider to install the certificate.
-
Contact your VPN service provider: If you are still unable to authenticate, reach out to your VPN service provider's support team. They may need to reset your VPN credentials or provide you with additional troubleshooting steps.
3. VPN connection drops frequently
If your VPN connection is dropping frequently or is unstable, consider the following troubleshooting steps:
-
Change the VPN server: Some VPN service providers offer multiple VPN servers to choose from. Try connecting to a different VPN server and see if the connection is more stable.
-
Check for network interference: If you are connected to a public Wi-Fi network or a network with multiple users, there may be network interference affecting the VPN connection. Try connecting to a different Wi-Fi network or using mobile data.
-
Update your iOS device: Ensure that your iOS device is running the latest version of iOS. You can check for updates by going to "Settings" > "General" > "Software Update."
-
Contact your VPN service provider: If the VPN connection continues to drop frequently, contact your VPN service provider's support team. They may be able to provide you with additional troubleshooting steps or recommend specific VPN server locations for a more stable connection.
Remember that the steps and settings mentioned in this troubleshooting guide may vary slightly depending on the version of iOS you are using and the specific configuration of your VPN service provider. If you encounter any issues, please refer to the documentation provided by your VPN service provider or contact their support team for assistance.