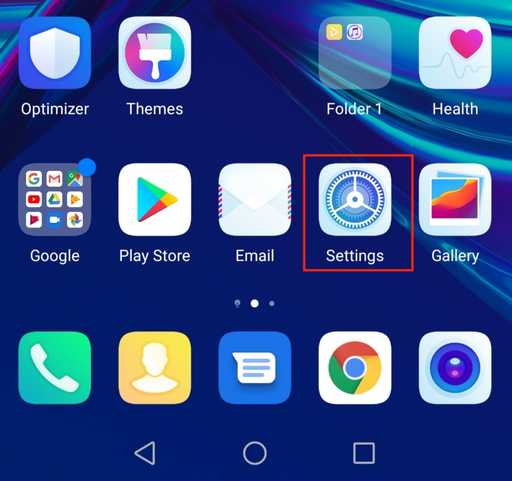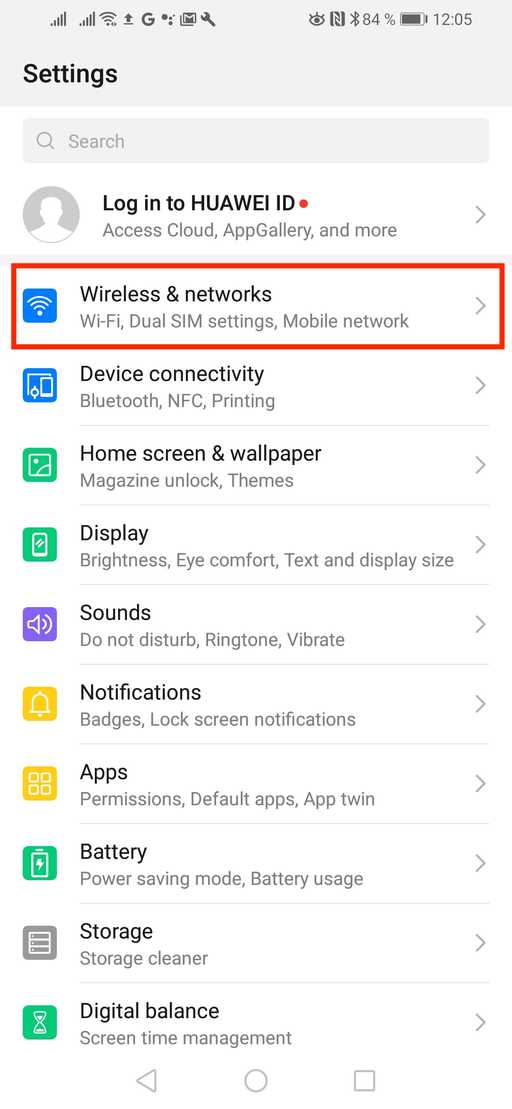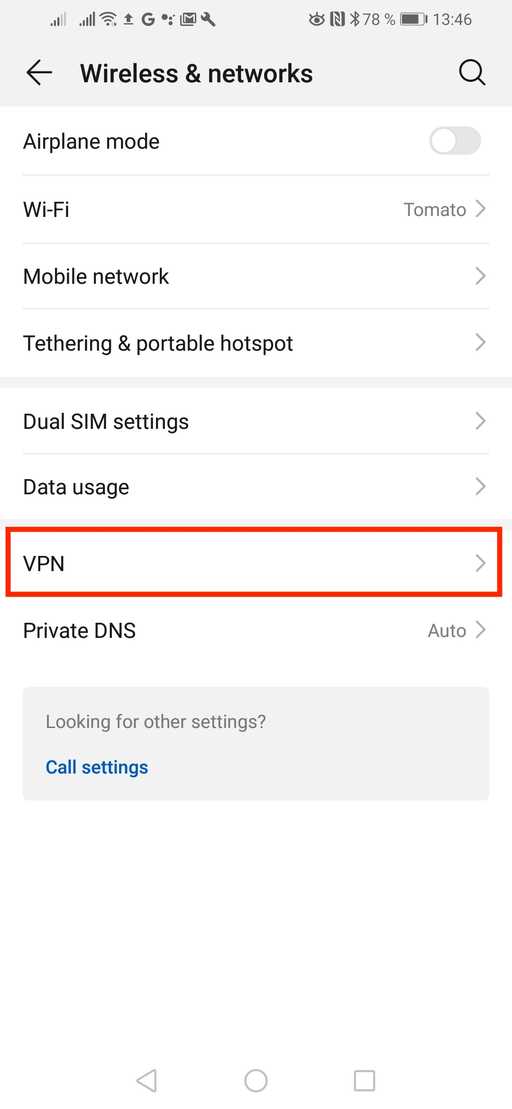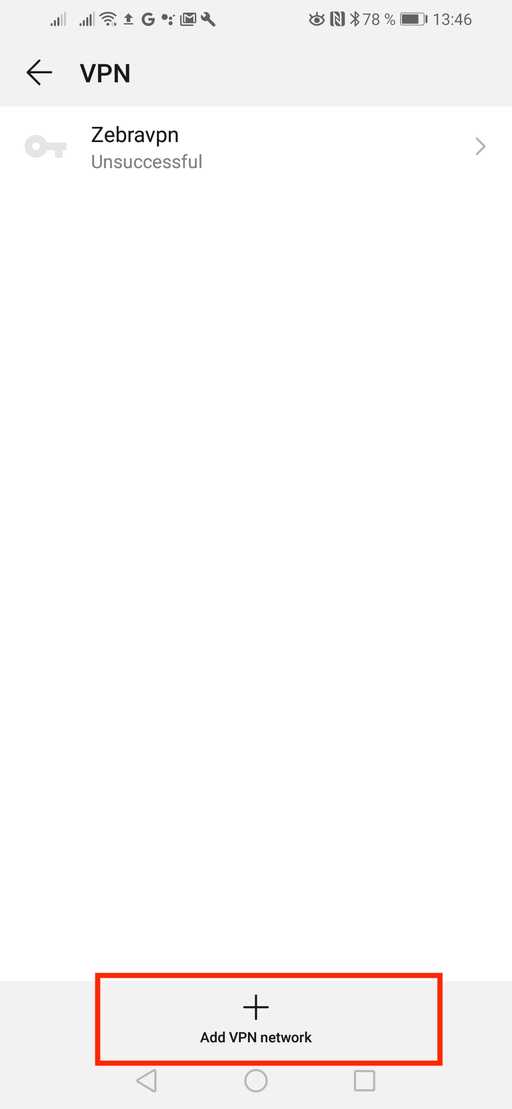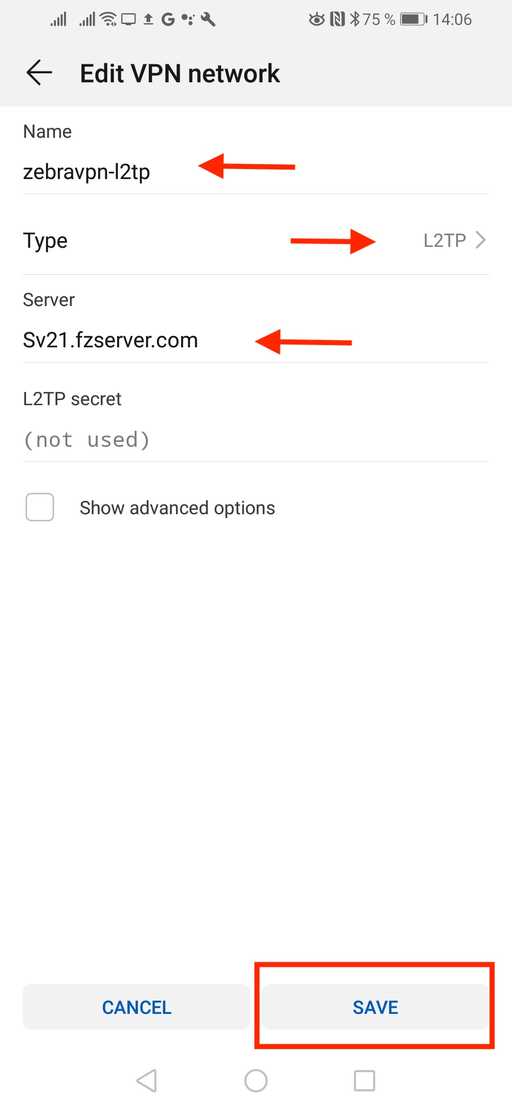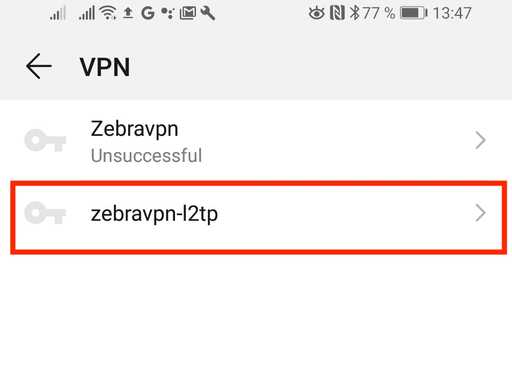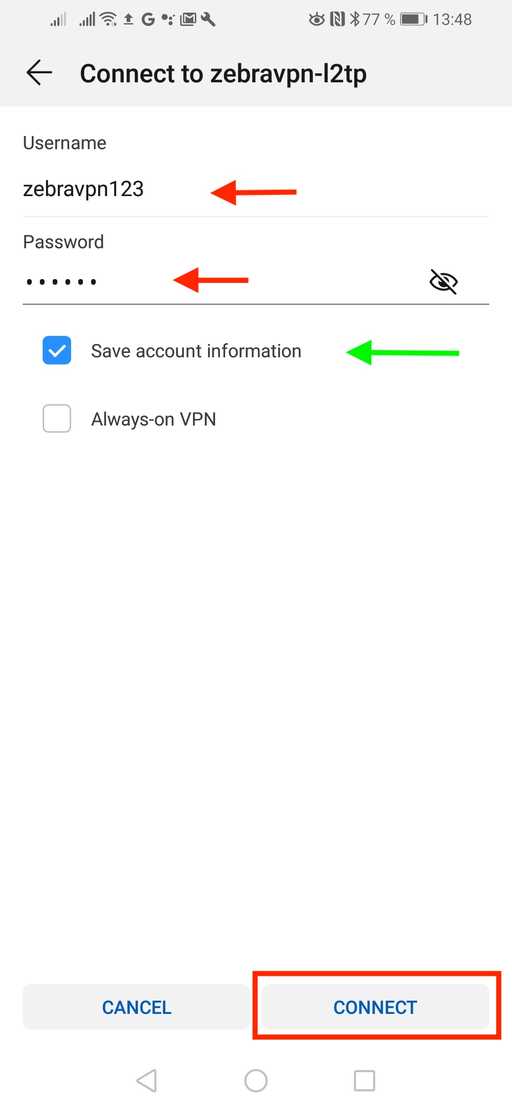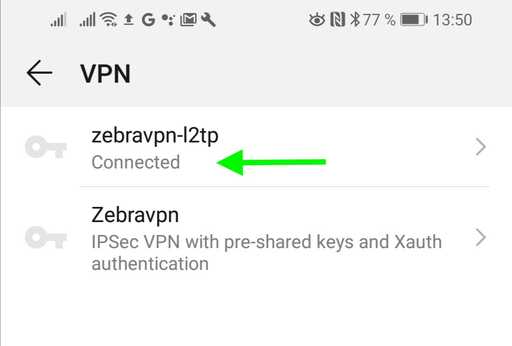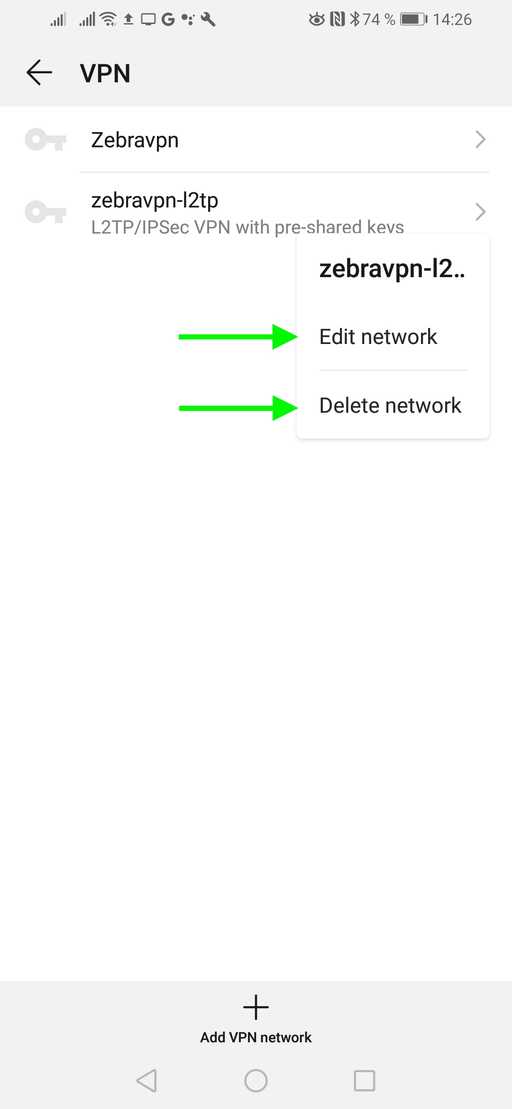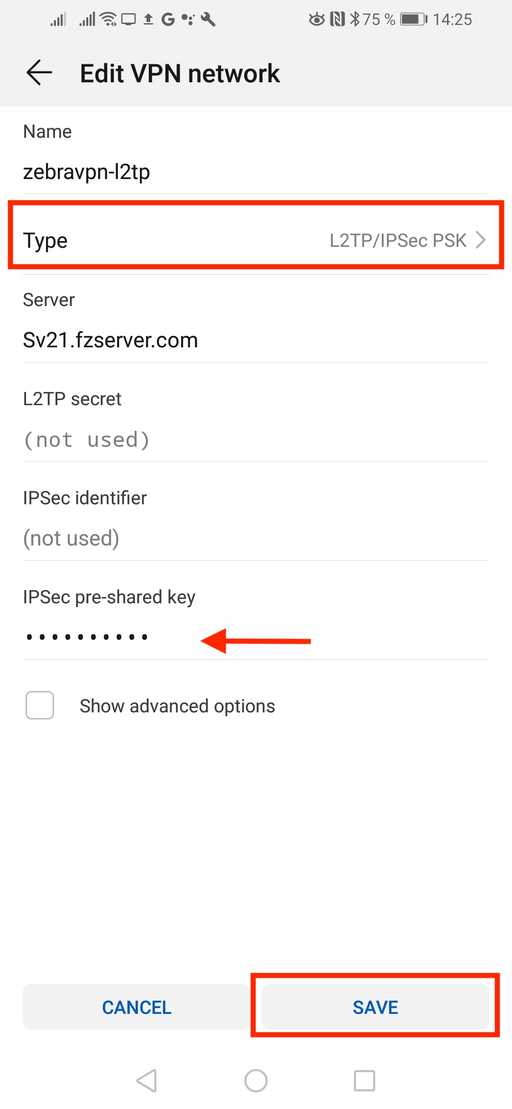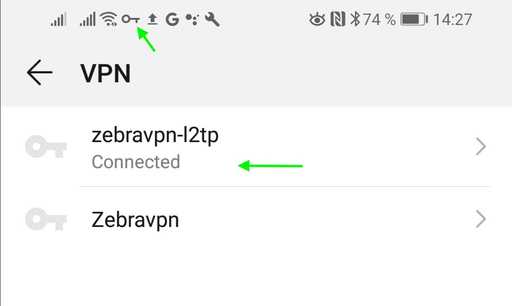navigate to the settings of your Android phone
- Select the wireless & networks option
Then tap on the VPN section
In this section, we should add new VPN connection so, tap on "Add VPN network "
set the inputs as below:
name: zebravpn or your favorite name
type or type: Set to l2tp
server: enter one of zebravpn server address which can be found on the client area
at the end, you should save the settings
while the connection has created, Tap on it and enter username and password according to your client area
By selecting the option "always-on VPN", you will be connected on demand.
If we all inputs are right, the "connected" will be shown
If you want to set up and use the l2tp psk protocol
Apply settings as shown:
name: zebravpn or your favorite name
type or connection type: L2tp / IPsec PSK
server : enter one of zebravpn server address which can be found on the client area
IPSec per-shared key: in your VPN panel (client area)
Save the settings!
if all our setting is right, the successful connection message "Connected" should be shown