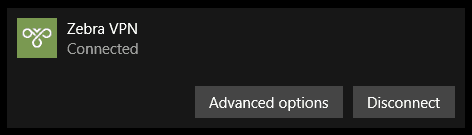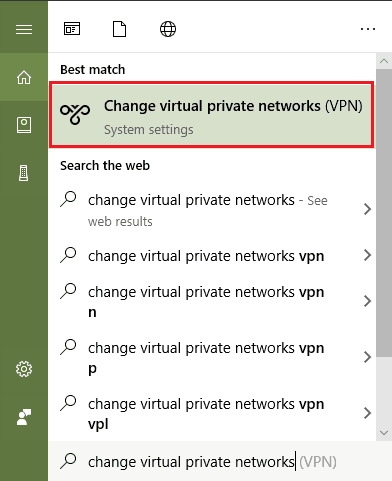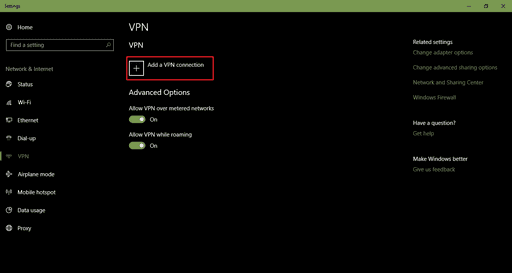Search the virtual private networks in the search area of the start in your windows device.
then double click on the Change virtual private networks (VPN) to add new vpn connection
In the next window click on + add a VPN connection
As you add new connection set the following option as below:
connection name : Zebravpn or it can be anything you want to have it as the connection name
Server name or address: type one of the PPTP zebravpn server address which it can be found on the client area
Type: we can set it as automatic but if you want to connect PPTP for sure set it to PPTP
Type of sign-in info: in this case out authentication system is base on username and password so we have to set it as username and password
Username: your username which also can be found in the client area
then at the end for saving press the save
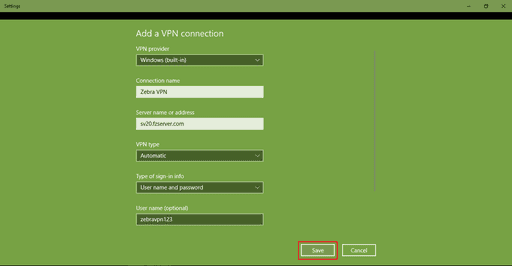
In the next page, we should click on the connection that we have created so press connect
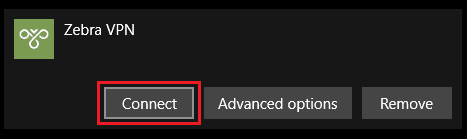
As our connection goes successfully it will be shown as connected as the screen below