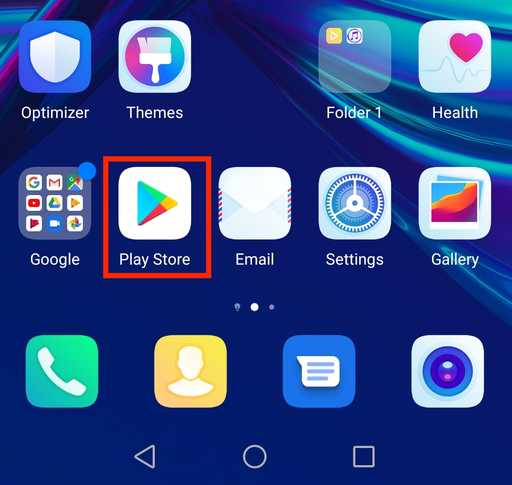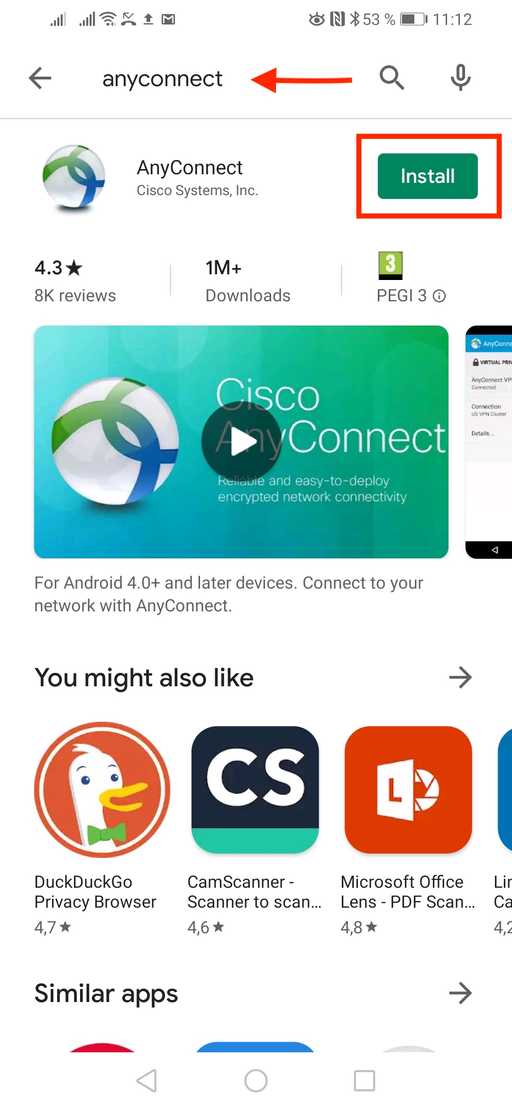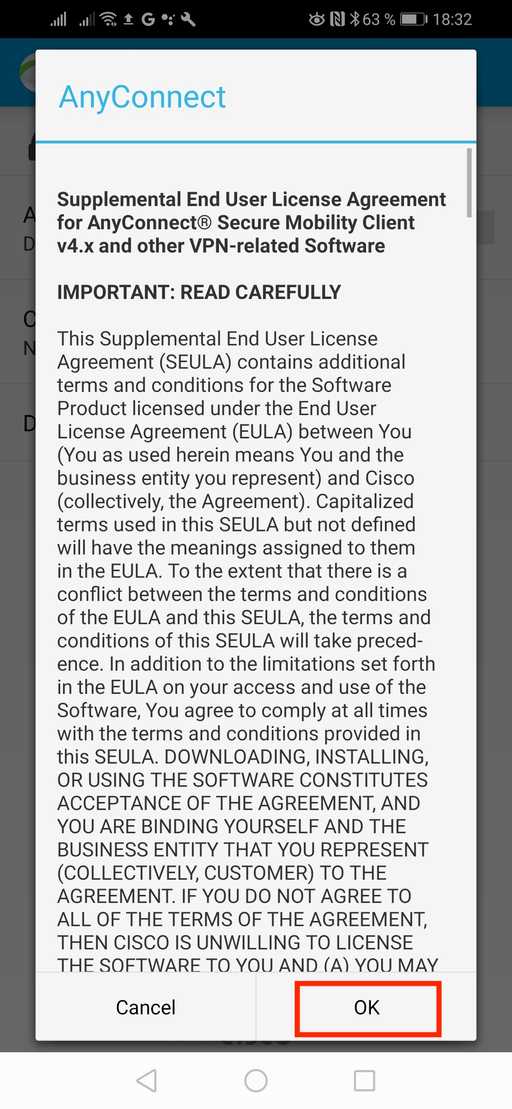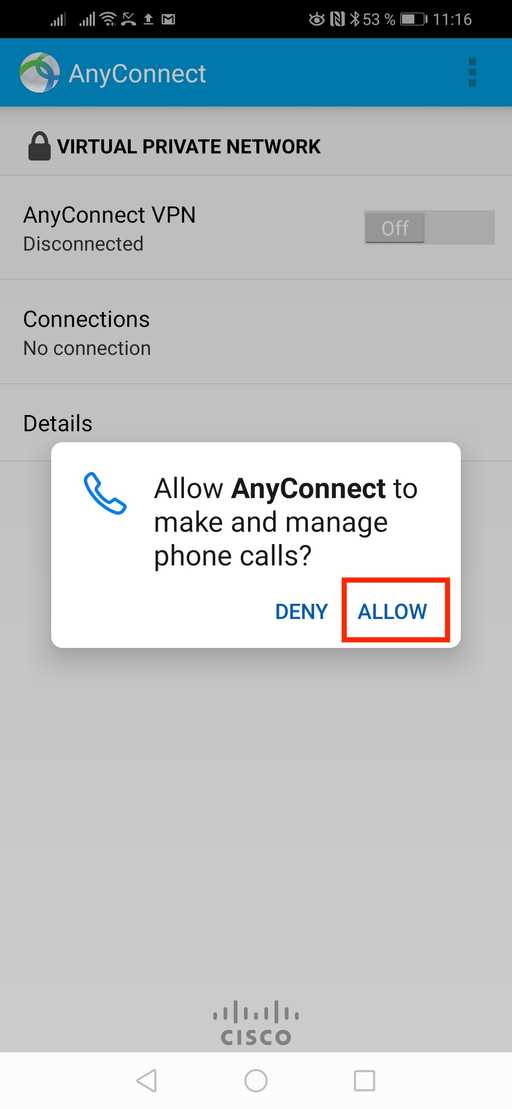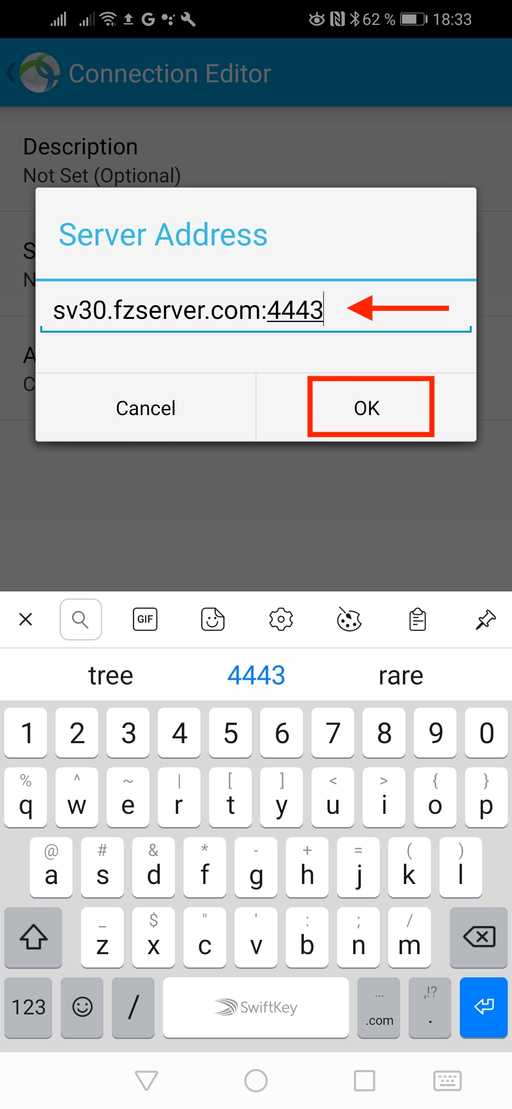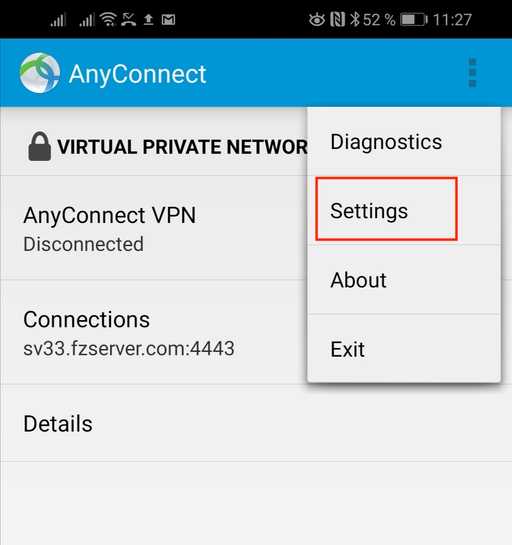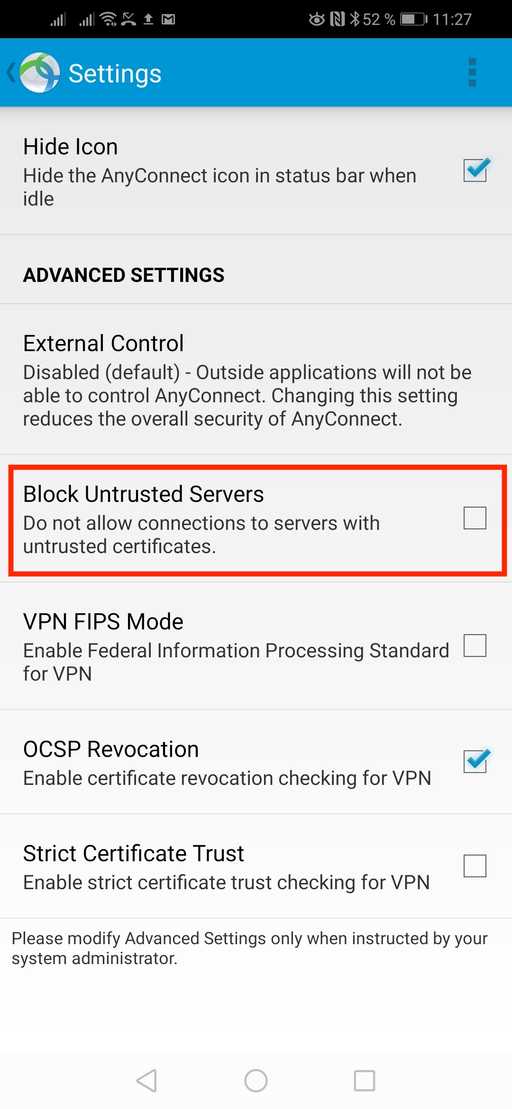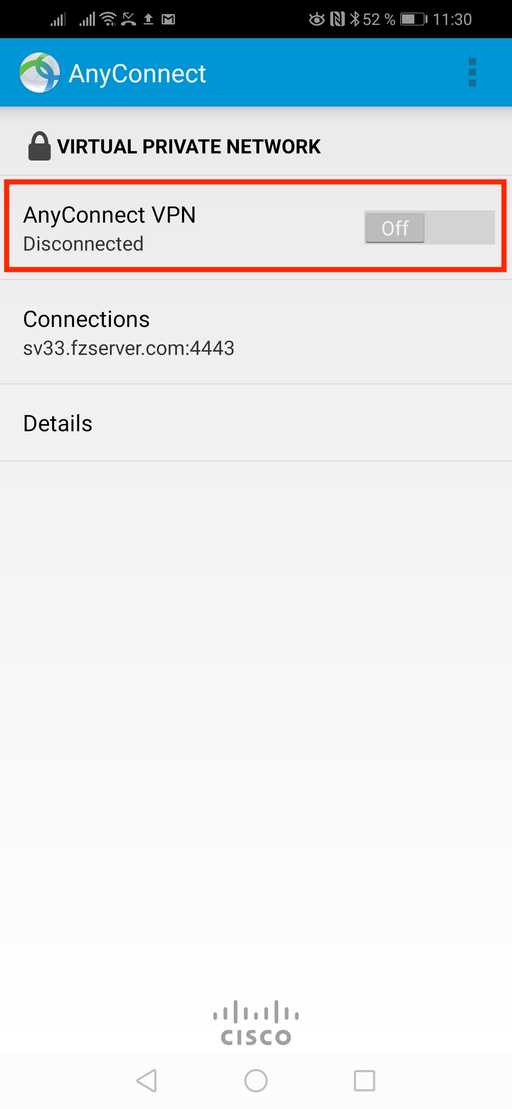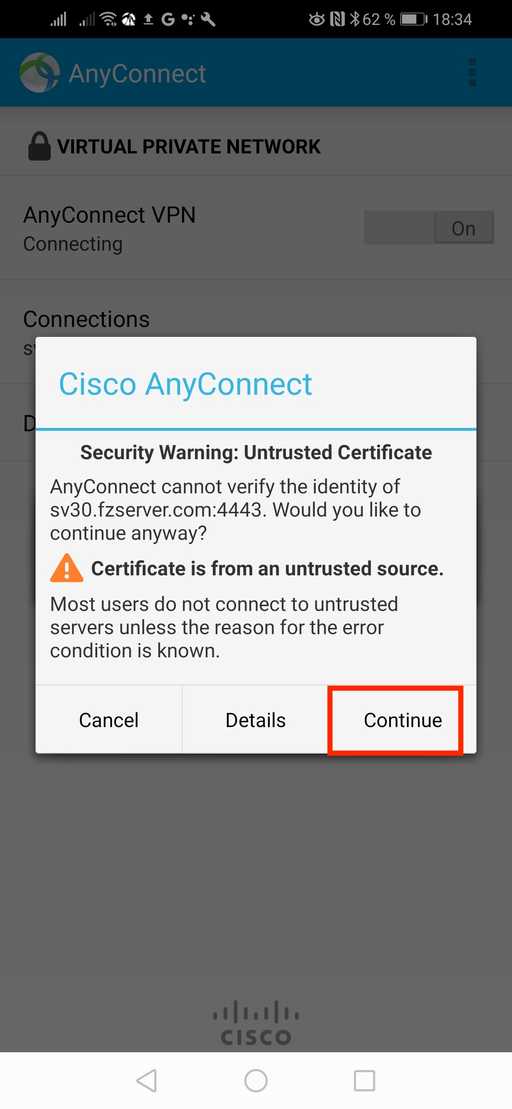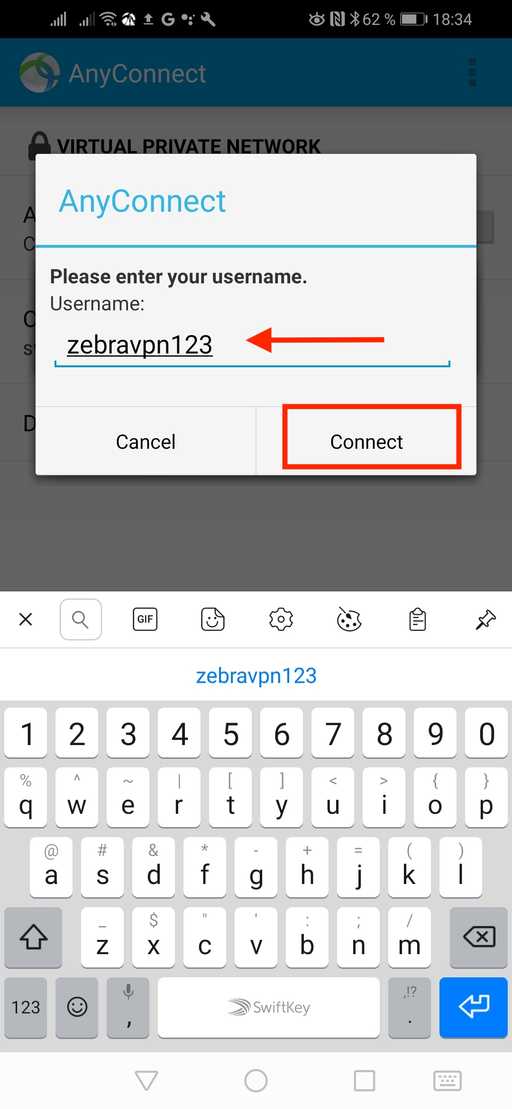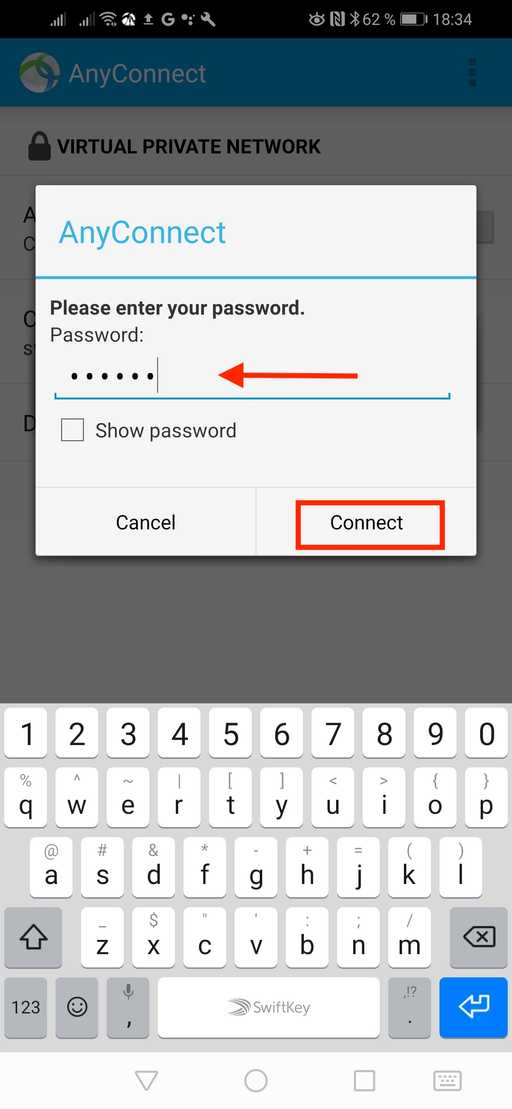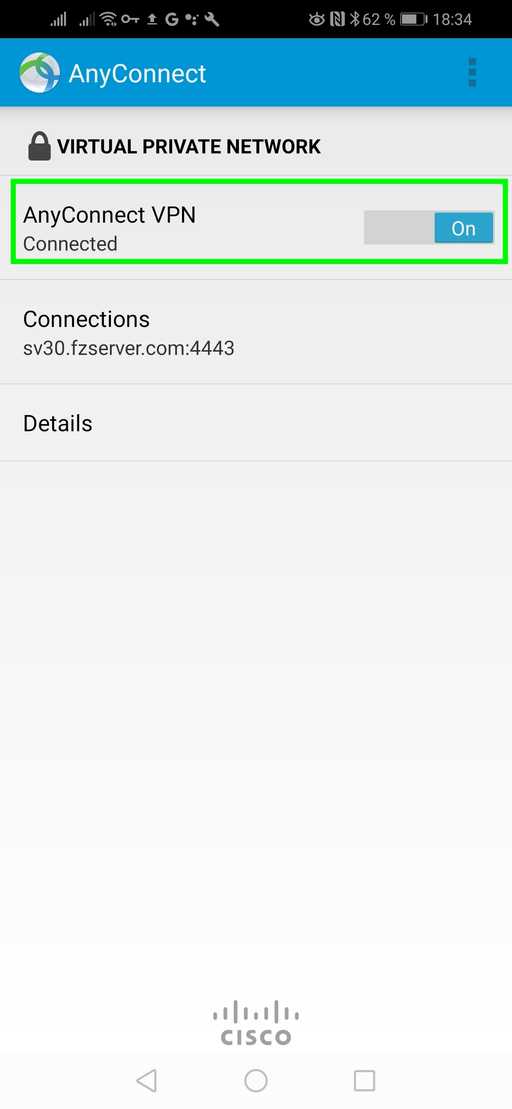Open the Google Play Store on your Android device.
Search for Cisco AnyConnect.
Cisco anyconnect (more about cisco)
Tap install or install the app
You will be prompted to allow AnyConnect to have access to your mobile network data. Tap allow and proceed.
Read the license and then click ok
Once the installation process is complete, open the app
Tap Continue./ Read and accept the Terms of Service, then tap Continue.
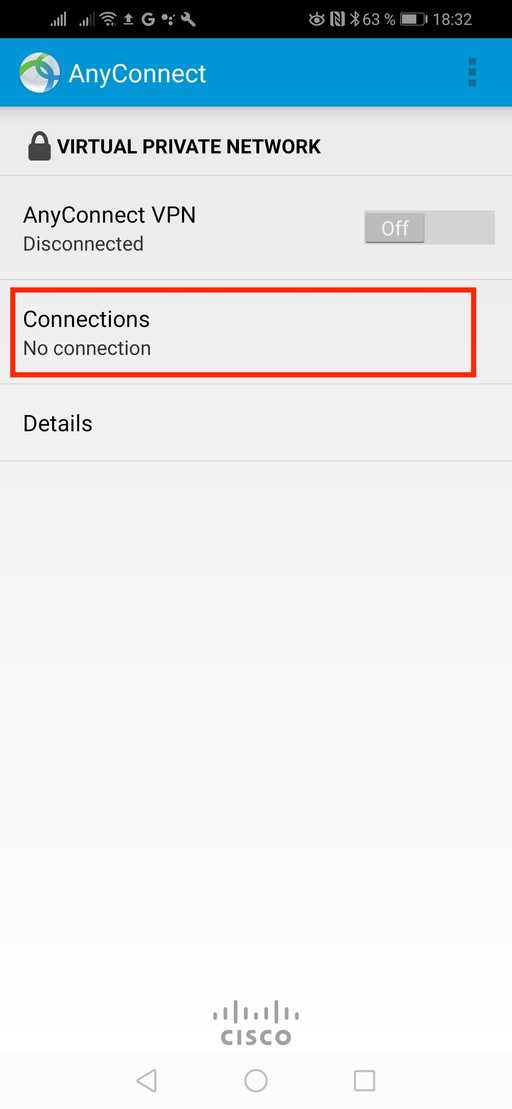 - Select the add new vpn connection option
- Select the add new vpn connection option
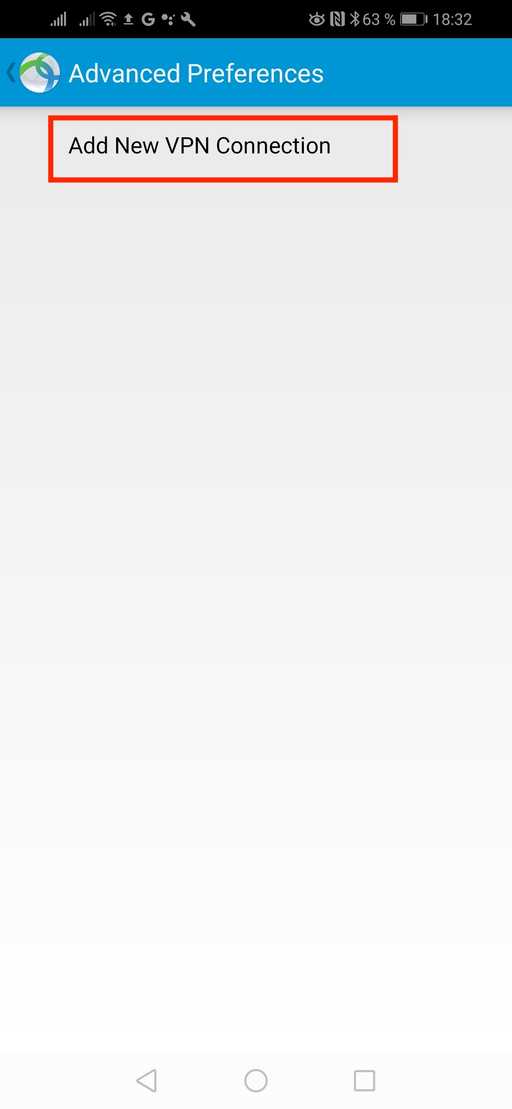 - In the popup box, enter one of the Cisco servers address and then click ok
- In the popup box, enter one of the Cisco servers address and then click ok
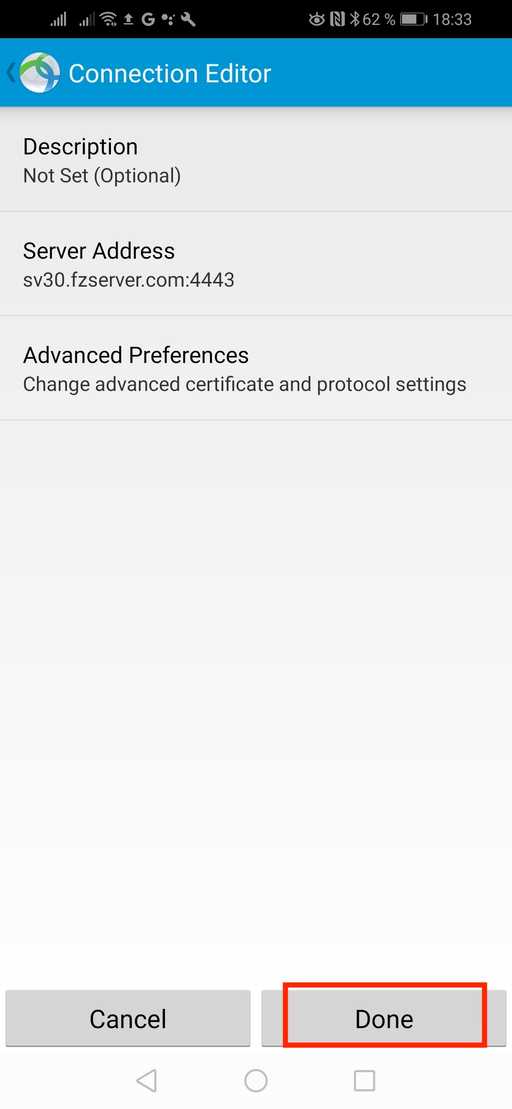 -Click the top right, select settings
-Click the top right, select settings
Uncheck Block untrusted servers, - If you encounter certificate warning click on alwayse connect. This step will only appear on some Android devises
Go back to the previous menu and turn on AnyConnect vpn
If you see the following message, click continue - If not, ignore this section
When prompted for password, enter VPN credentials for the device you want to connect to. You will need to enter your username, password, and device type.
Enter your password. Please note that you will need a valid username an password to connect to the VPN.
If you have any questions regarding the setup of Cisco AnyConnect VPN on Android or have any issues with connecting, please submit a ticket.