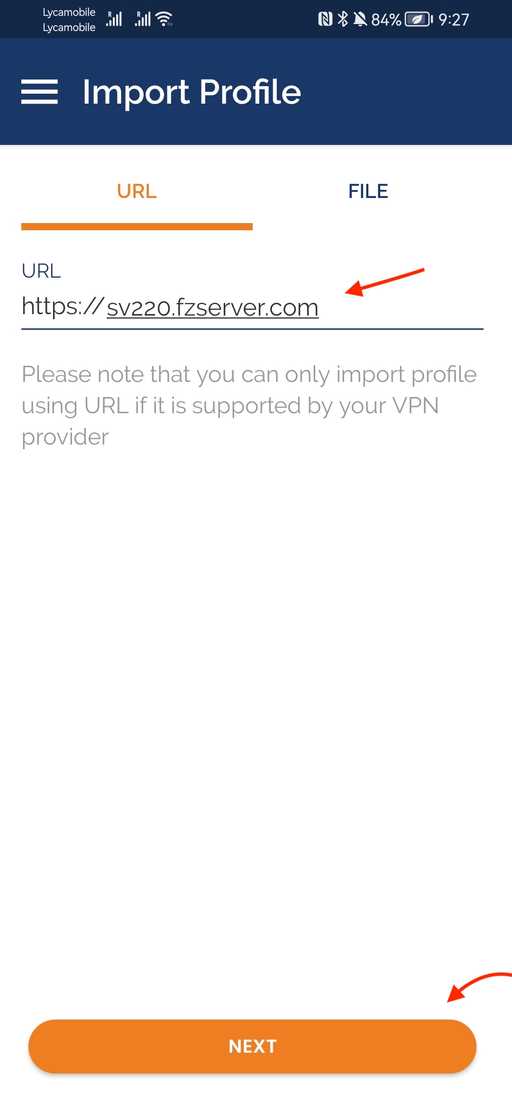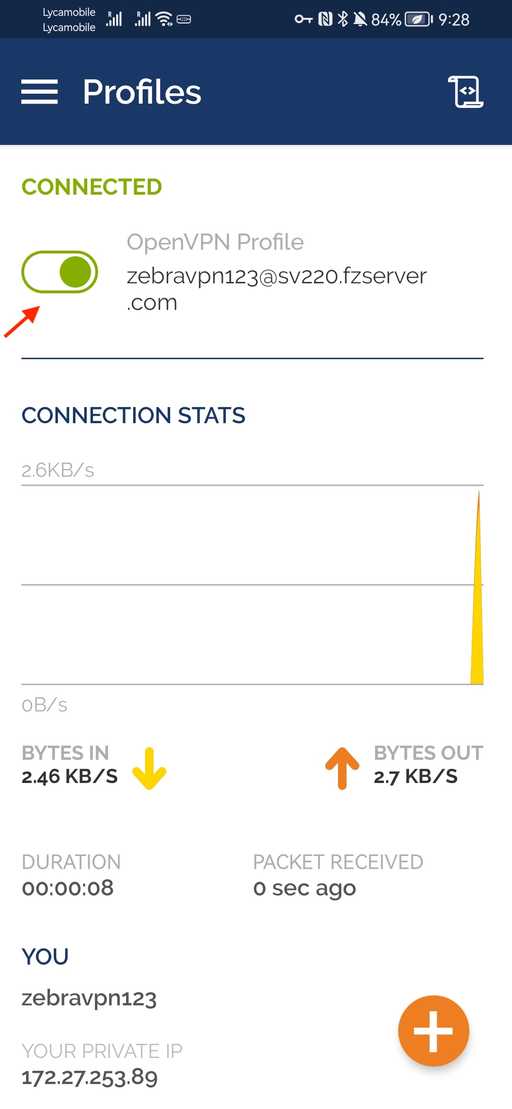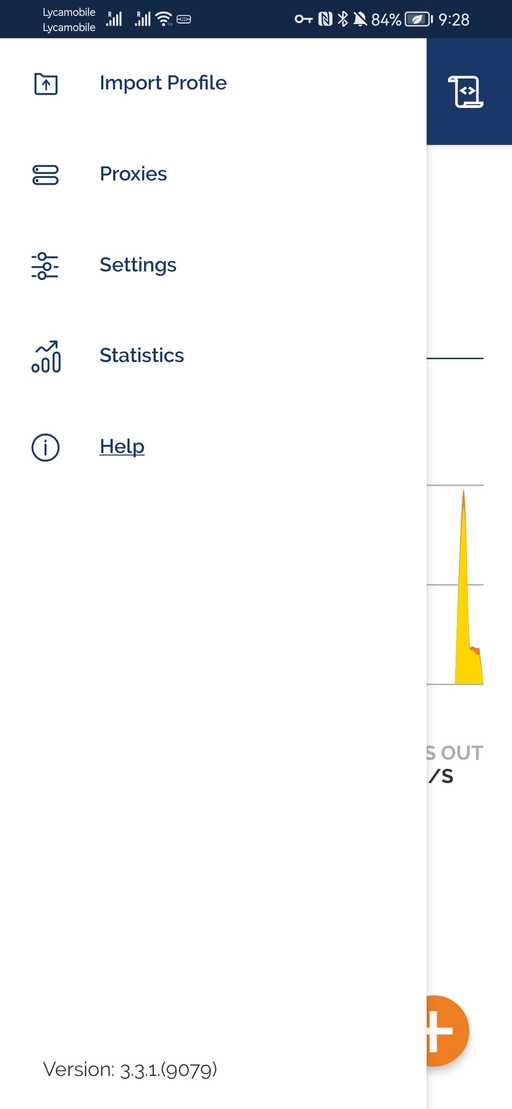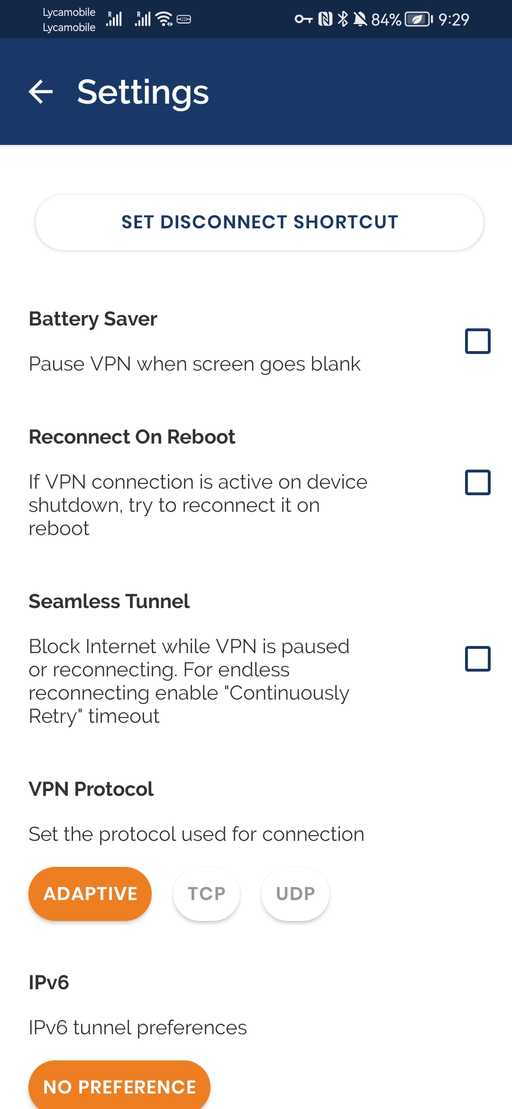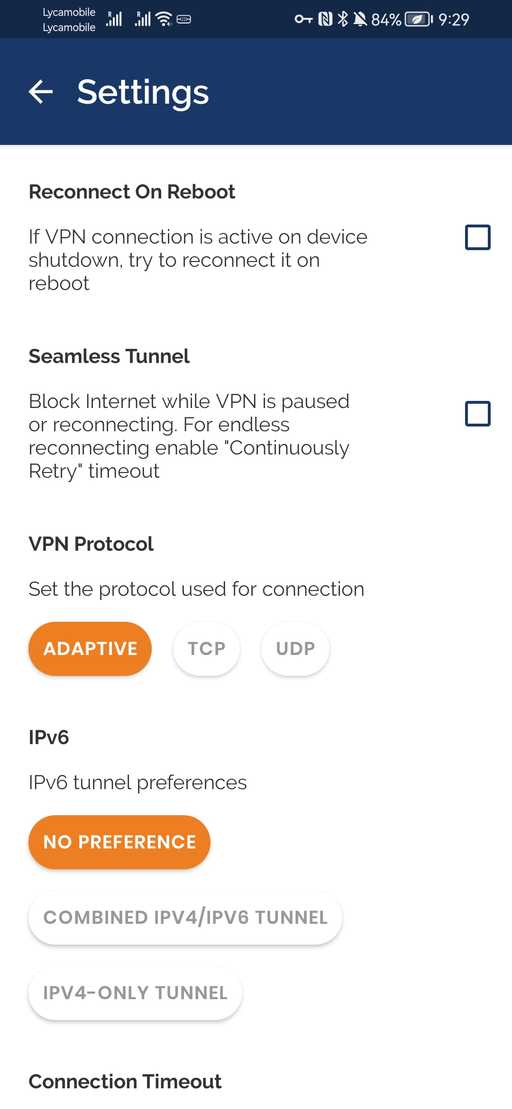How to set up OpenVPN v3 on an Android device using URL profile
Follow these step-by-step instructions to set up OpenVPN v3 on your Android device using a URL profile.
Step 1 - Install the OpenVPN Connect App
- Open the Google Play Store on your Android device.
- Search for the OpenVPN Connect app by typing "OpenVPN Connect" in the search bar.
 3. Locate the app by OpenVPN Technologies Inc. and click on it.
3. Locate the app by OpenVPN Technologies Inc. and click on it.
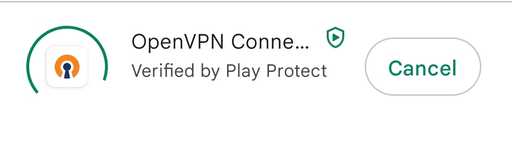 4. Press the Install button to download and install the app on your device.
5. Once the app is installed, press the Open button to launch the app.
4. Press the Install button to download and install the app on your device.
5. Once the app is installed, press the Open button to launch the app.
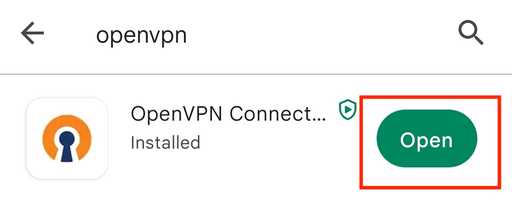
Step 2 - Accepting OpenVPN Terms of Service
- After launching the app, you'll be prompted to accept the OpenVPN Terms of Service.
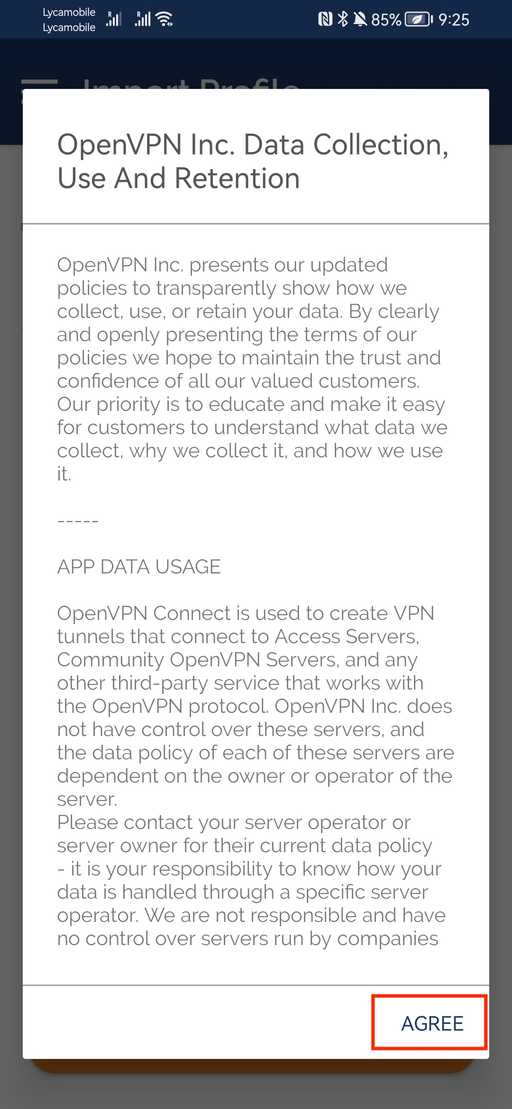 2. Click the Agree button to continue.
2. Click the Agree button to continue.
Step 3 - Import the OpenVPN profile
- One you Launched the OpenVPN Connect app on your Android device. Tap the + (plus) button located in the bottom right corner of the screen.
- On the app's main screen, tap the URL tab. This will open a new screen where you can enter the URL of the OpenVPN profile. This tab is also defult tab.
- Enter the OpenVPN profile URL you obtained, tap the Import button.
Step 4 - Add the OpenVPN profile
- After importing the profile, the app will display its details, including the profile name, server address, and other information.
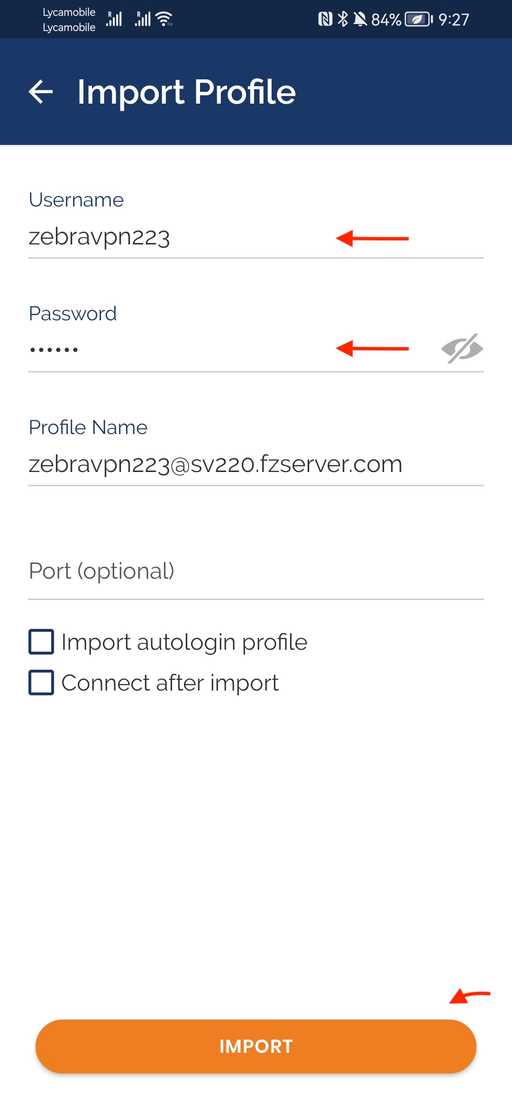 2. Review the profile details to ensure they are correct.
3. Provide your VPN credentials (username and password) if required.
4. Tap the Add button to add the profile to your OpenVPN Connect app.
2. Review the profile details to ensure they are correct.
3. Provide your VPN credentials (username and password) if required.
4. Tap the Add button to add the profile to your OpenVPN Connect app.
Step 5 - Connect to the VPN server
- In the Profiles tab, locate the newly added OpenVPN profile.
- Tap the profile to initiate the connection process.
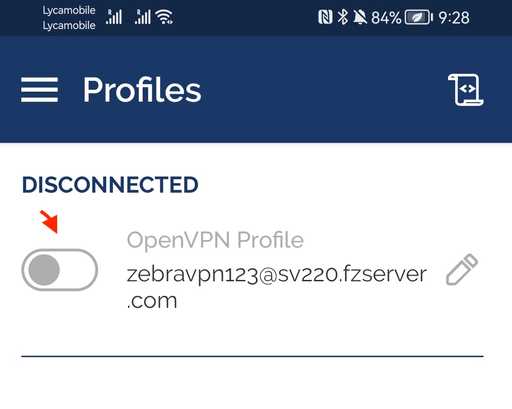 3. If prompted, enter your VPN credentials (username and password) and tap OK.
3. If prompted, enter your VPN credentials (username and password) and tap OK.
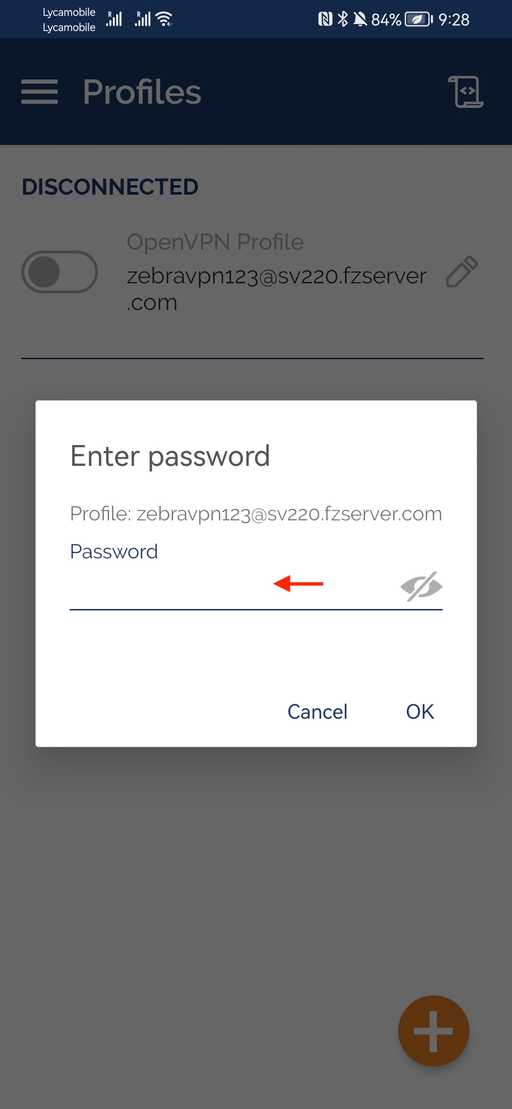
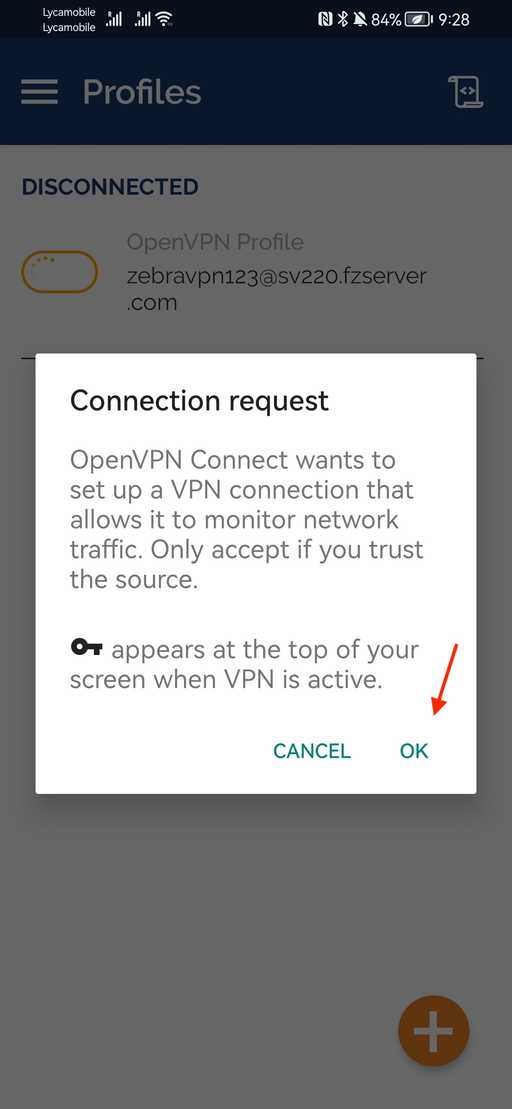 4. The app should establish a connection to the VPN server, and you'll see a "Connected" status in the app.
4. The app should establish a connection to the VPN server, and you'll see a "Connected" status in the app.
Step 6 - Verify the VPN connection
- While connected to the VPN, tap the Statistics tab in the OpenVPN Connect app.
- Check the data received and sent to ensure the VPN is functioning properly.
Congratulations! You have successfully set up OpenVPN v3 on your Android device using a URL profile. You can now browse the internet securely and privately with your VPN connection. To disconnect, tap the profile in the Profiles tab and press Disconnect.
Switching between TCP and UDP
OpenVPN Connect for Android supports both TCP and UDP protocols. By default, the app uses UDP. To switch to TCP, follow these steps:
- Tap the profile in the Profiles tab top left corner, then tap the Settings option.
- Tap the Protocol dropdown menu and select TCP. There are three options available: TCP, UDP, and Adaptive.
- Tap Done to save the changes.
You can now connect to the VPN server using the TCP protocol. To switch back to UDP, simply repeat these steps and select UDP from the Protocol dropdown menu.
TCP (Transmission Control Protocol) is a reliable, connection-oriented protocol that provides a reliable and ordered delivery of data between two endpoints. It is slower but more reliable than UDP (User Datagram Protocol). UDP is a connectionless protocol that does not provide guaranteed delivery of data, but it is faster than TCP. The Adaptive protocol automatically switches between TCP and UDP depending on the network conditions.
Other Settings
Reconnect on Reboot: If you want the app to automatically reconnect to the VPN server after rebooting your device, enable the Reconnect on Reboot option in the Settings tab.
Seamless Tunnel: This setting can be enabled to block the internet while the VPN connection is disconnected. To enable this setting, tap the profile in the Profiles tab and tap the Settings button in the top right corner. Check the Seamless Tunnel option and tap Done.