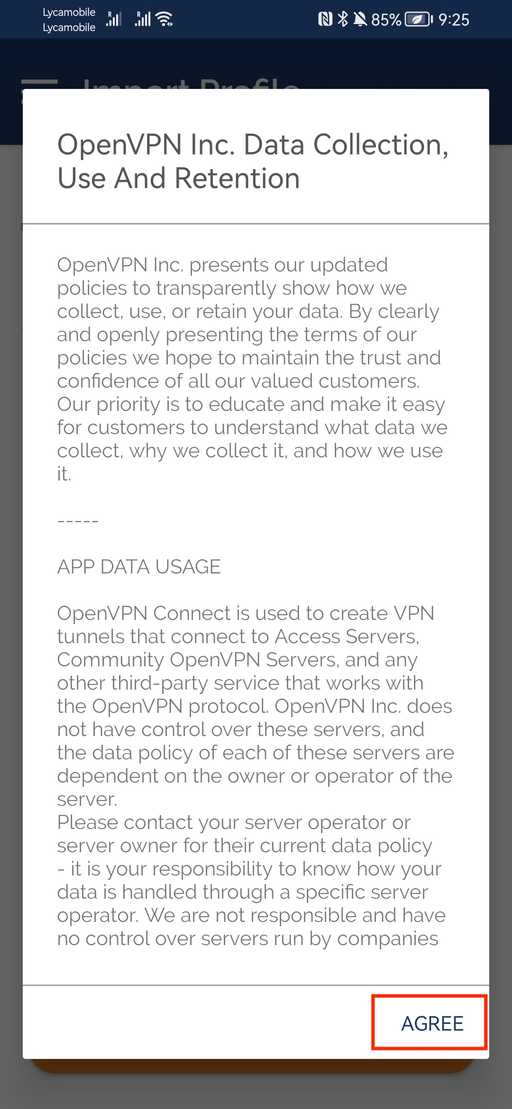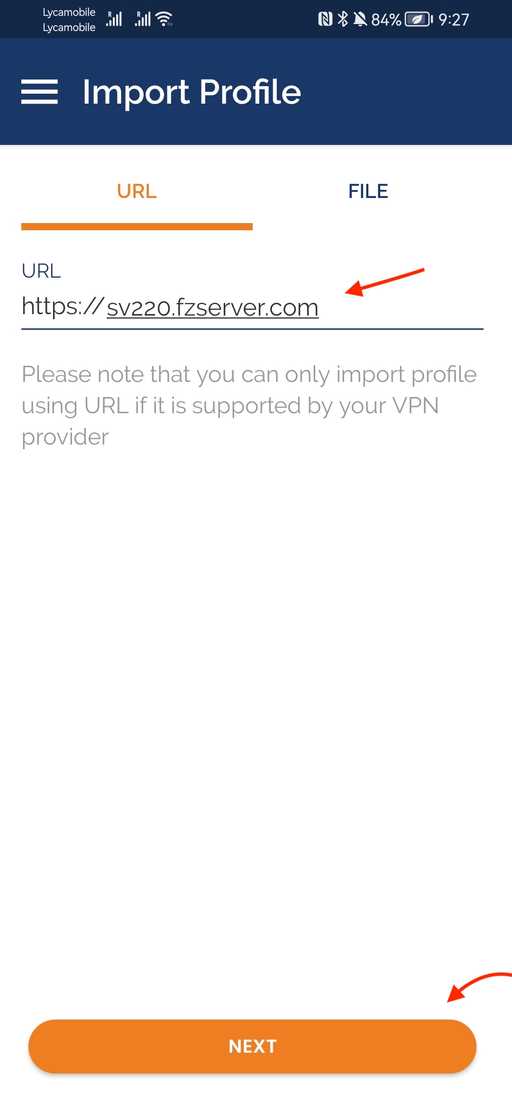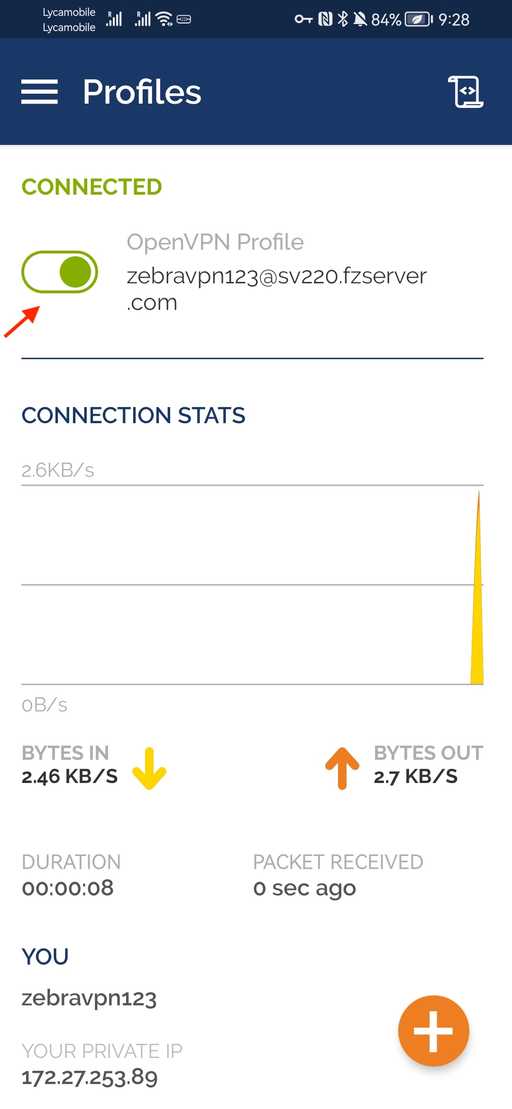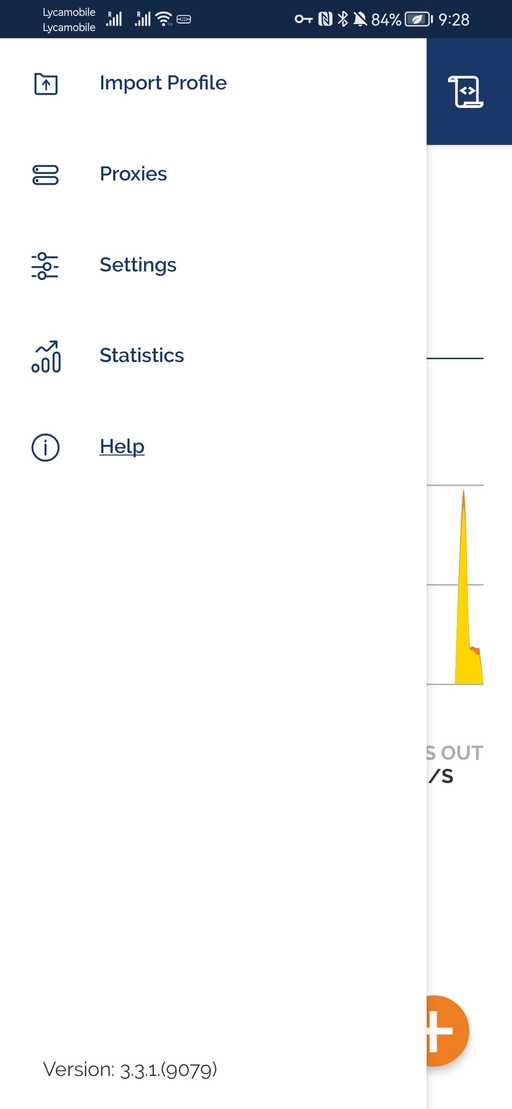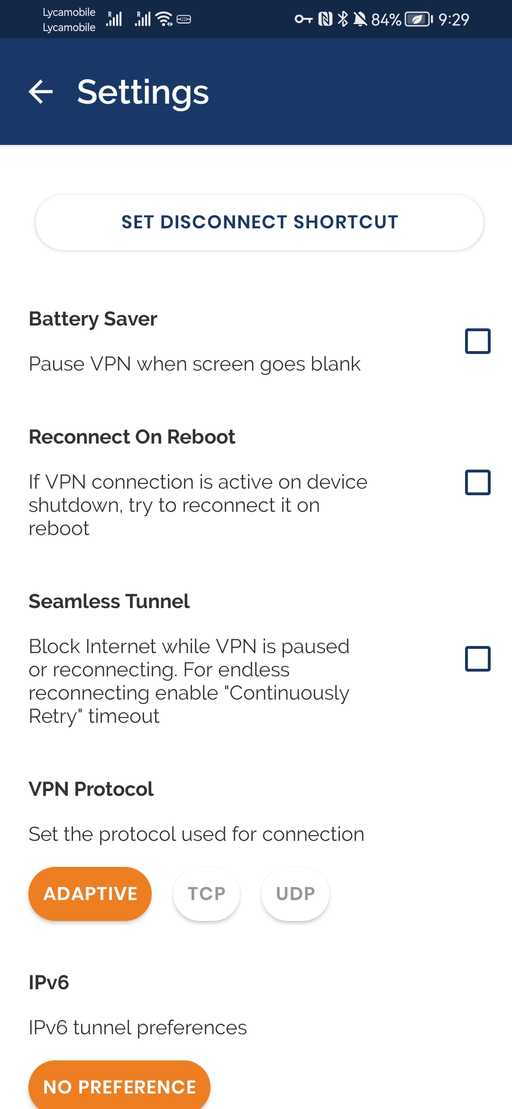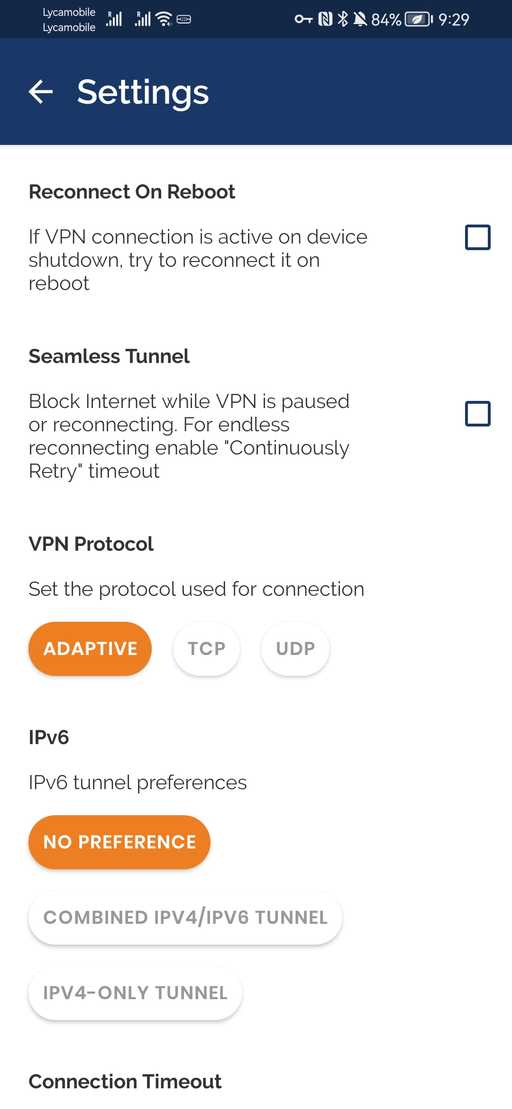如何使用 URL 配置文件在 android 设备上设置 OpenVPN v3
按照这些分步说明使用 URL 配置文件在您的 android 设备上设置 OpenVPN v3。
第 1 步 - 安装 OpenVPN Connect 应用程序
- 在您的 android 设备上打开 Google Play 商店。
- 通过在搜索栏中输入“OpenVPN Connect”来搜索OpenVPN Connect 应用程序。
 3. 找到 OpenVPN Technologies Inc. 的应用程序并单击它。
3. 找到 OpenVPN Technologies Inc. 的应用程序并单击它。
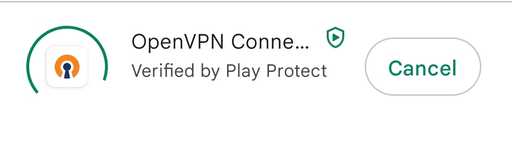 4. 按安装按钮下载应用程序并将其安装到您的设备上。
5. 安装应用程序后,按打开按钮启动应用程序。
4. 按安装按钮下载应用程序并将其安装到您的设备上。
5. 安装应用程序后,按打开按钮启动应用程序。
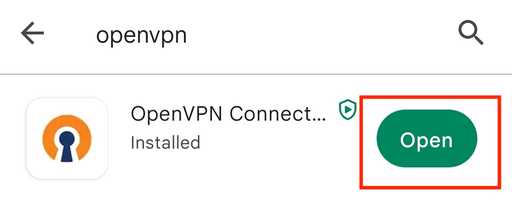
第 2 步 - 接受 OpenVPN 服务条款
- 启动应用程序后,系统会提示您接受 OpenVPN 服务条款。
第 3 步 - 导入 OpenVPN 配置文件
- 您在 android 设备上启动了 OpenVPN Connect 应用程序。 点击位于屏幕右下角的 +(加号)按钮。
- 在应用程序的主屏幕上,点击 URL 选项卡。 这将打开一个新屏幕,您可以在其中输入 OpenVPN 配置文件的 URL。 此选项卡也是默认选项卡。
- 输入您获得的 OpenVPN 配置文件 URL,点击 导入 按钮。
第 4 步 - 添加 OpenVPN 配置文件
- 导入个人资料后,应用会显示其详细信息,包括个人资料名称、服务器地址等信息。
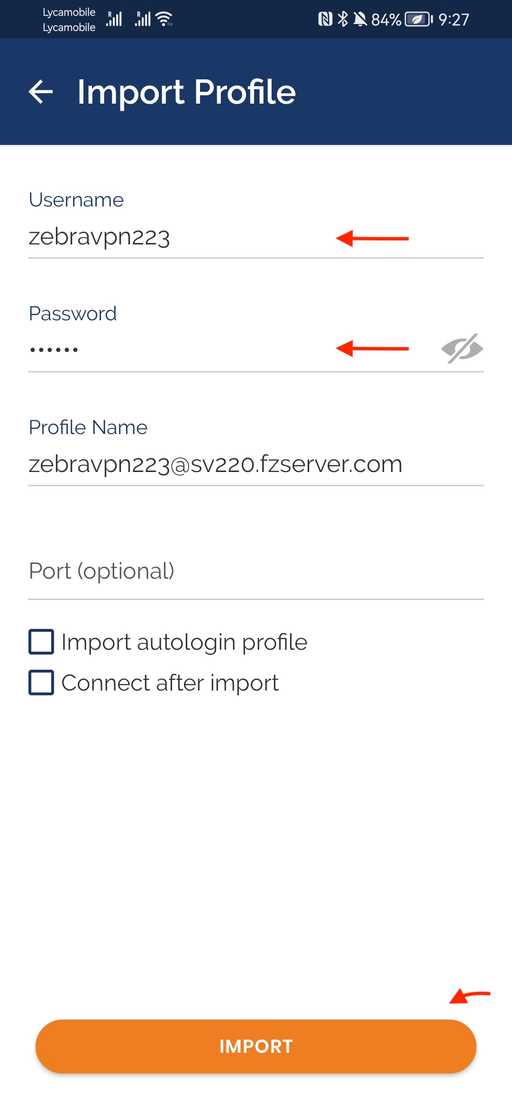 2. 查看配置文件详细信息以确保它们正确无误。
3. 如果需要,请提供您的 VPN 凭据(用户名和密码)。
4. 点击添加按钮将配置文件添加到您的 OpenVPN Connect 应用程序。
2. 查看配置文件详细信息以确保它们正确无误。
3. 如果需要,请提供您的 VPN 凭据(用户名和密码)。
4. 点击添加按钮将配置文件添加到您的 OpenVPN Connect 应用程序。
第 5 步 - 连接到 VPN 服务器
- 在配置文件选项卡中,找到新添加的 OpenVPN 配置文件。
- 点击配置文件启动连接过程。
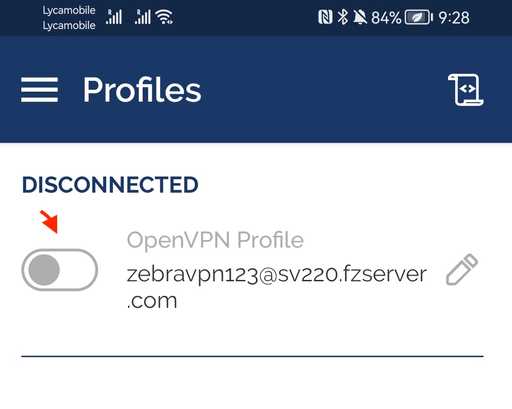 3. 如果出现提示,请输入您的 VPN 凭据(用户名和密码)并点击 OK。
3. 如果出现提示,请输入您的 VPN 凭据(用户名和密码)并点击 OK。
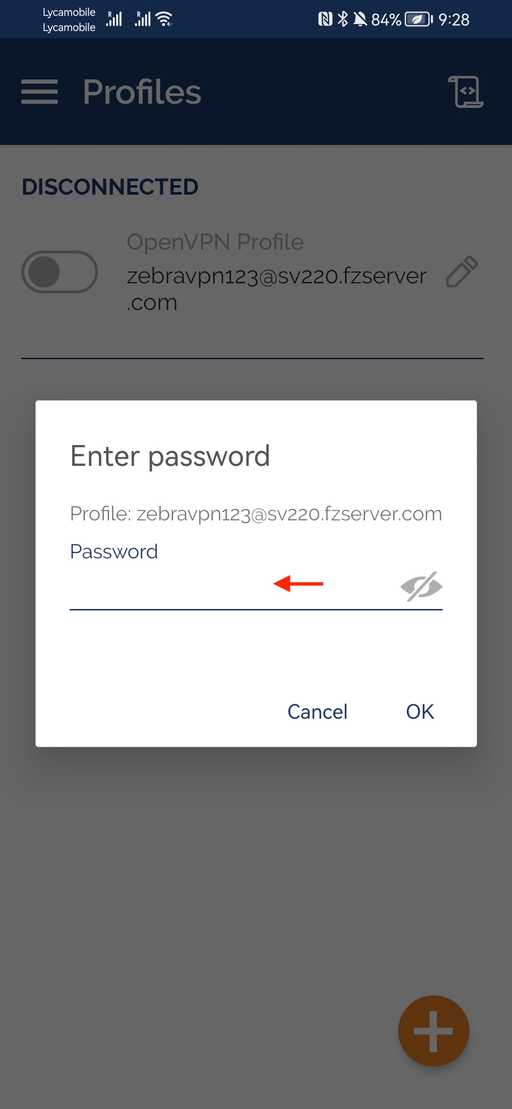
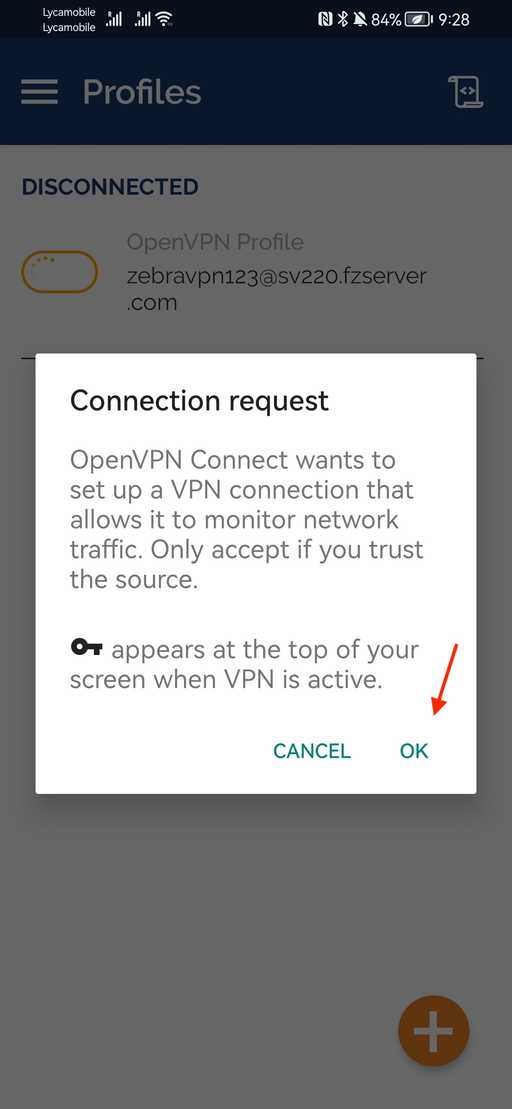 4. 应用程序应与 VPN 服务器建立连接,您会在应用程序中看到“已连接”状态。
4. 应用程序应与 VPN 服务器建立连接,您会在应用程序中看到“已连接”状态。
第 6 步 - 验证 VPN 连接
- 连接到 VPN 后,点击 OpenVPN Connect 应用程序中的 统计 选项卡。
- 检查接收和发送的数据,确保VPN 正常运行。
恭喜! 您已使用 URL 配置文件在您的 android 设备上成功设置 OpenVPN v3。 您现在可以使用 VPN 连接安全、私密地浏览互联网。 要断开连接,请点击 配置文件 选项卡中的配置文件,然后按 断开连接。
在 TCP 和 UDP 之间切换
android 版 OpenVPN Connect 同时支持 TCP 和 UDP 协议。 默认情况下,应用程序使用 UDP。 要切换到 TCP,请执行以下步骤:
- 点击配置文件选项卡中的配置文件。
- 点击右上角的设置按钮。
- 点击 协议 下拉菜单并选择 TCP。 提供三个选项:TCP、UDP 和自适应。
- 点击完成保存更改。
您现在可以使用 TCP 协议连接到 VPN 服务器。 要切换回 UDP,只需重复这些步骤并从协议下拉菜单中选择 UDP。
TCP(传输控制协议)是一种可靠的、面向连接的协议,可在两个端点之间提供可靠且有序的数据传输。 它比 UDP(用户数据报协议)更慢但更可靠。 UDP 是一种无连接协议,不提供有保证的数据传送,但它比 TCP 更快。 自适应协议根据网络条件自动在 TCP 和 UDP 之间切换。
其他设置
重新启动时重新连接: 如果您希望应用程序在重新启动设备后自动重新连接到 VPN 服务器,请在 设置 选项卡中启用 重新启动时重新连接 选项。
无缝隧道: 可以启用此设置以在 VPN 连接断开时阻止互联网。 要启用此设置,请点击配置文件选项卡中的配置文件,然后点击右上角的设置按钮。 选中 Seamless Tunnel 选项并点击 Done。