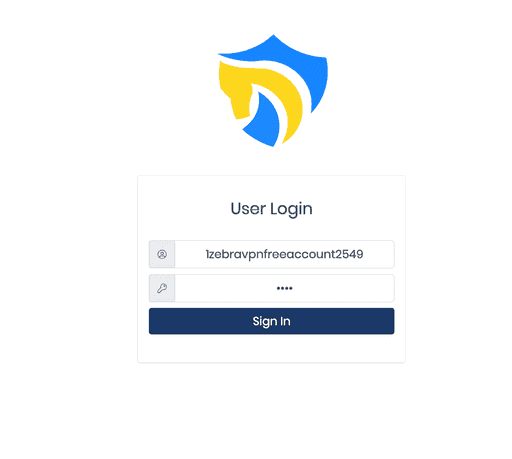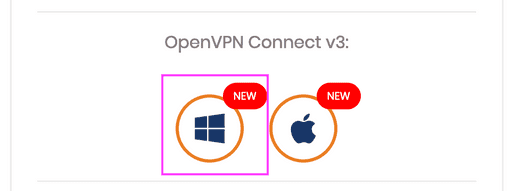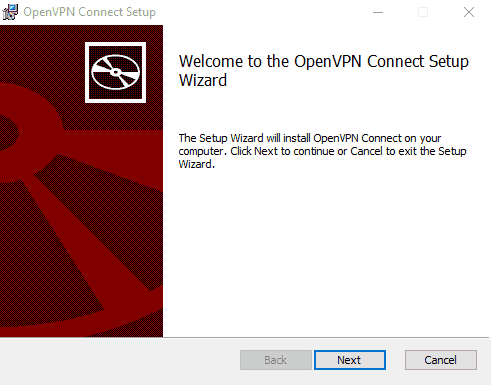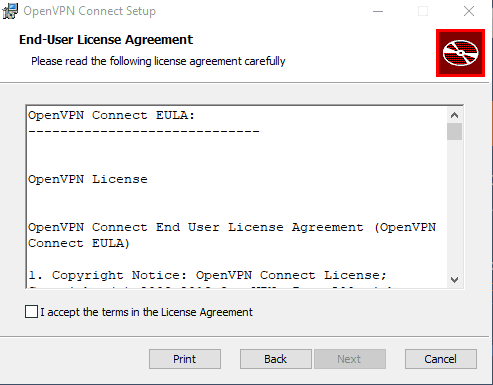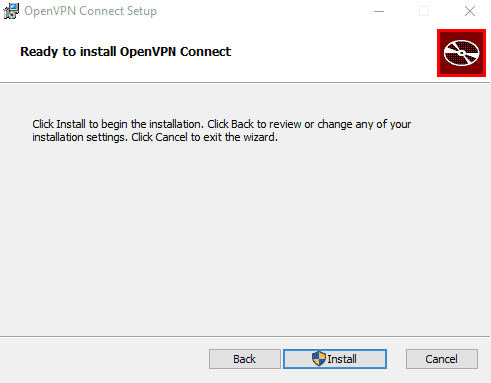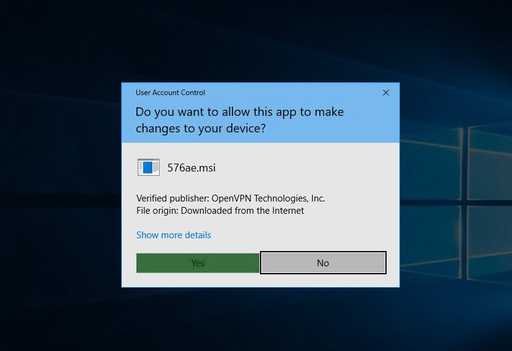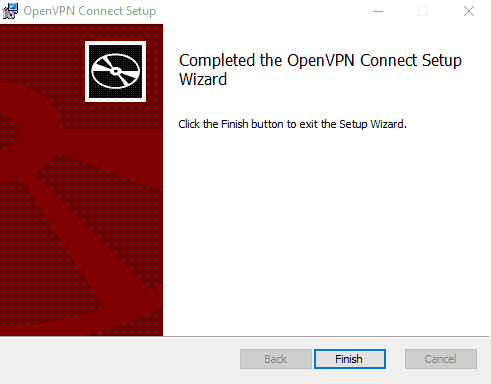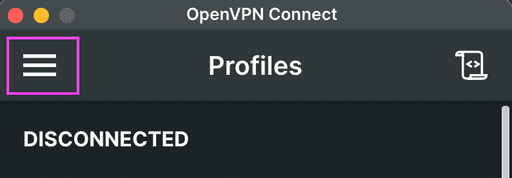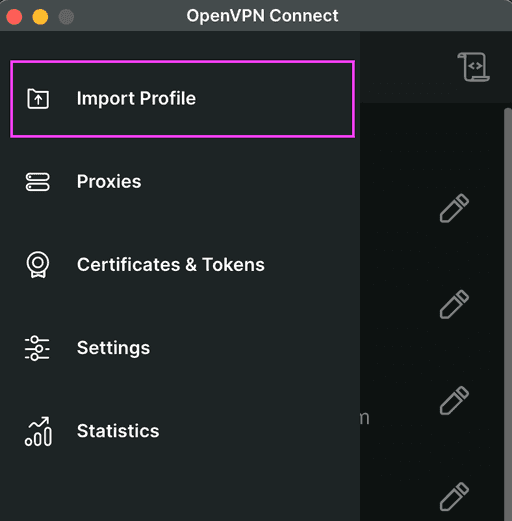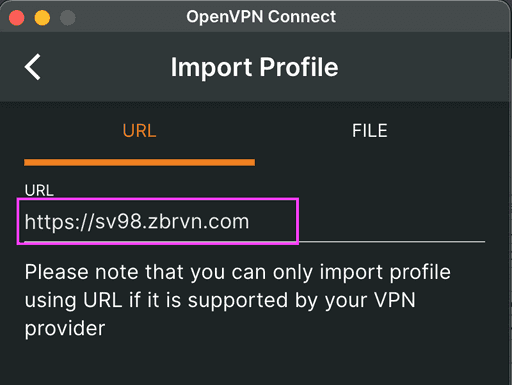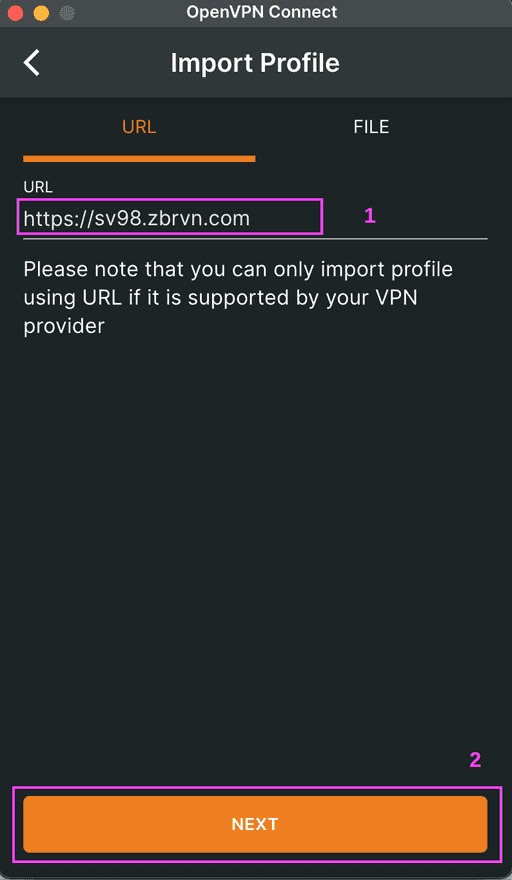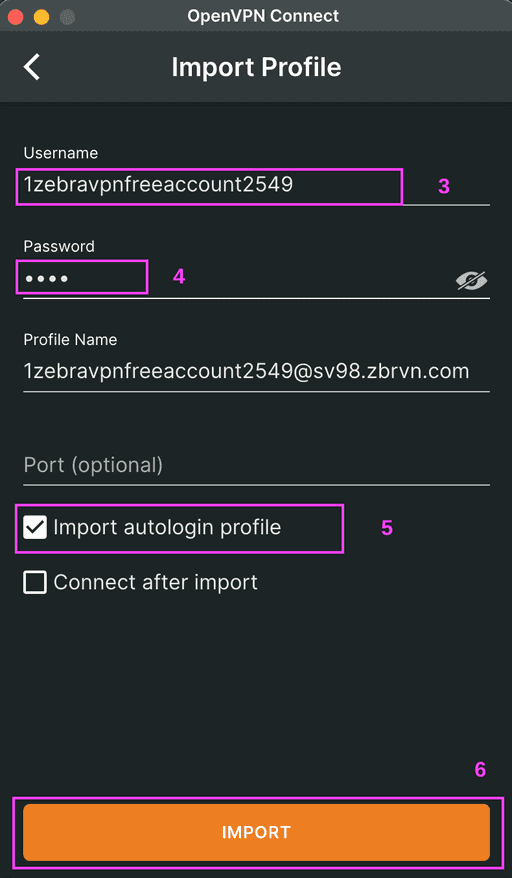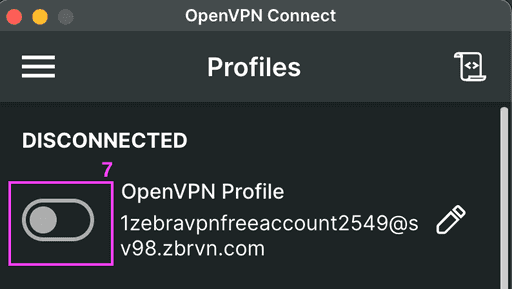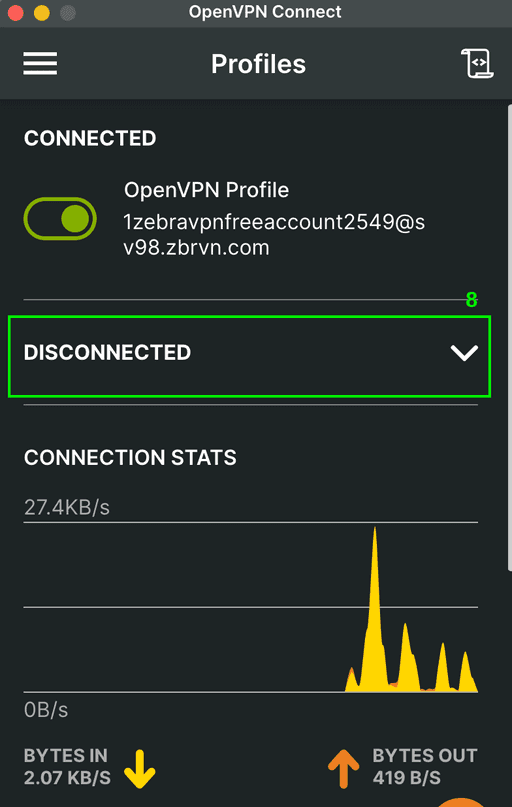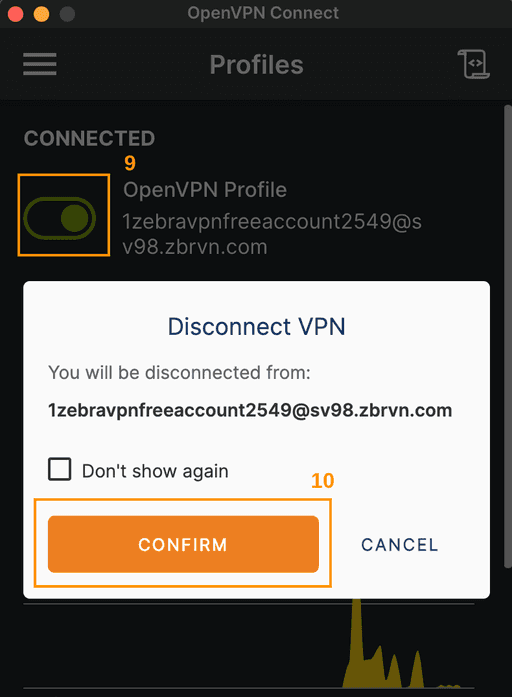How to setup OpenVPN on Windows 10 using OpenVPN Connect Client
This guide is for people who want to use OpenVPN on their Windows computer. You need a username, password, and the address of the OpenVPN server to use it. The OpenVPN Connect Client works on Windows 10, 8, 7, and Vista, but not on Windows XP. If you have Windows XP, you can try using an older version of OpenVPN.
What you need:
A username and password The address of your OpenVPN Access Server
What to do:
Install OpenVPN Connect Client
- Navigate to the OpenVPN Access Server client web interface using your preferred web browser.
-
Use your username and password to log in.
-
Once logged in, the OpenVPN Access Server client web interface will appear. Click on the Windows icon to download the OpenVPN Connect Client for Windows.
-
Wait for the download to finish, then open the file.
-
Click "Next" to start the installation process.
- Check "I accept ..." to say you agree to the rules, then click "Next" to continue.
- Click "Install" to start the installation process.
- Click "Yes" to give permission for the program to work.
- Wait for the program to finish installing.
- Open the OpenVPN Connect Client from your desktop or start menu.
- Click the "+" sign at the bottom right corner of the window to add a new profile. Or Click on menu and select "Import Profile".
- Copy the URL of the profile. The URL will be provided to you through app.zebravpn.com.
- Paste the URL into the "Profile URL" field in the OpenVPN Connect Client.
-
Enter your username and password in the "User Authentication" section. These credentials should have been provided to you through app.zebravpn.com.
Port: Leave it blank if you don't know what it is. If you do know what it is, enter it here according to the instructions provided to you through app.zebravpn.com.
Profile name: Enter a name for the profile. This is just for your own reference. It is recommended that you use the name of the server you are connecting to, so leave it as it is.
-
Click the "Import autologin profile" button to import the profile. (If you want to connect to the OPENVPN Server automatically, without having to enter your username and password)
-
One you have imported the profile, click the "Connect" button to connect to the OpenVPN server.
- Once you have connected to the OpenVPN server, you will see a green icon in the system tray. This means that you are connected to the OpenVPN server.
- To disconnect from the OpenVPN server, click the green icon in the system tray, then click "Disconnect".